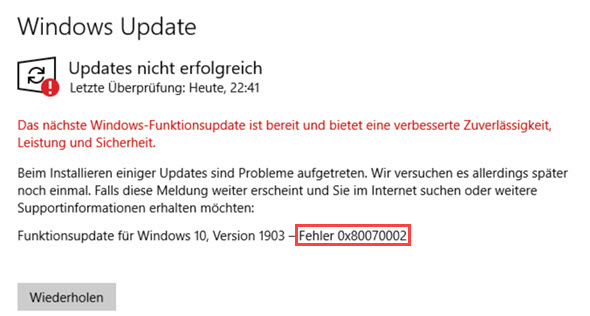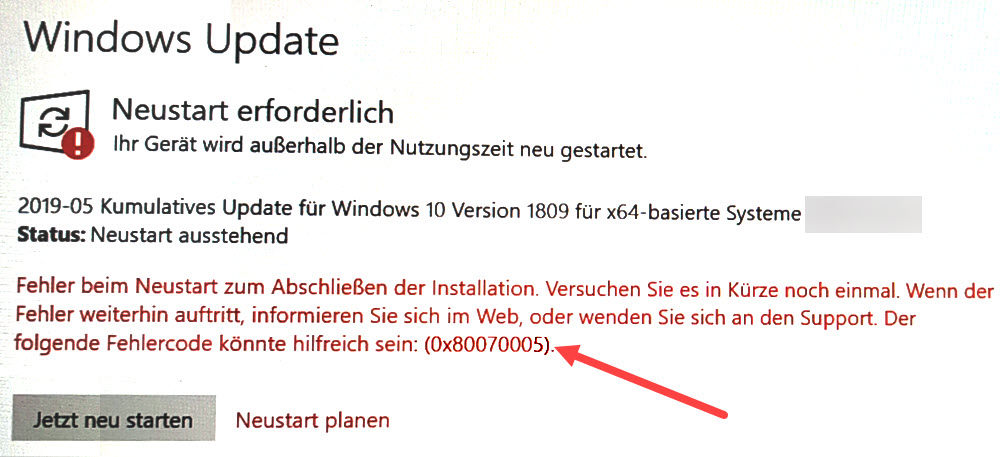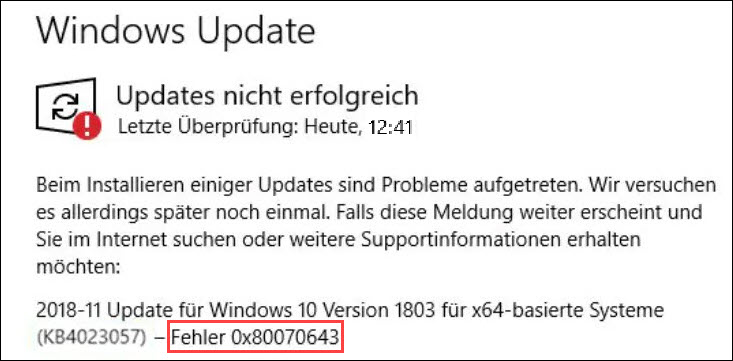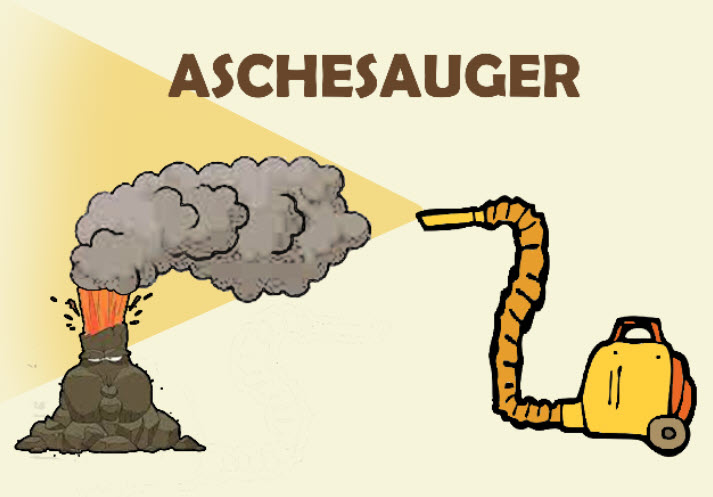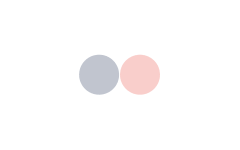Lösung: Auf Ihrem Gerät fehlen wichtige Sicherheits- und Qualitätsfixes | 2024

Ihren Computer kostenlos überprüfen
Viele Ursachen können dazu führen, dass beim Installieren von Windows-Updates Probleme auftreten. Scannen Sie Ihren Computer mit Fortect und lassen Sie Fehler und Probleme mit einem Klick beheben.
Auf Ihrem Gerät fehlen wichtige Sicherheits- und Qualitätsfixes ist eine der häufigsten Fehlermeldungen beim Windows Update. Diese Fehlermeldung weist normalerweise darauf hin, dass Sie Windows Update baldmöglichst ausführen sollen und bei einem der Update-Vorgänge etwas schiefgegangen ist.
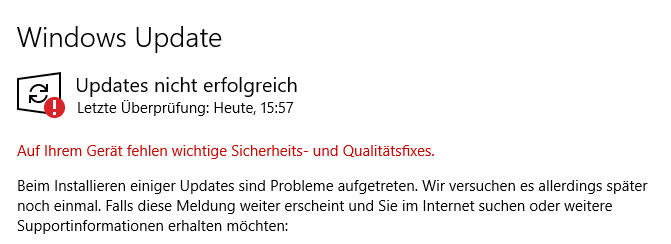
In der Regel können Sie auf die darunten stehende Schaltfläche Nach Updates suchen, Installieren oder Wiederholen klicken, um Aktualisierung zu starten. Aber in den schlimmeren Fällen kann es sein, dass das Windows Update gar nicht durchgeführt werden kann und die Fehlermeldung immer bleibt.
Wenn Sie auf dieses Problem stoßen, machen Sie sich keine Sorgen. Lesen Sie weiter, um zu erfahren, wie Sie gegen diese Fehlermeldung tun können.
Probieren Sie diese Lösungen aus:
Im Folgenden werden 6 Lösungswege aufgeführt. Sie brauchen nicht, alle durchzuführen. Arbeiten Sie die Lösungen in der angegebenen Reihenfolge ab, bis Sie eine hilfreiche finden.
- Den Windows Update-Assistenten verwenden
- Ihre Systemdateien überprüfen und reparieren
- Die zuletzt installierten Updates neu installieren
- Die Windows Update betreffenden Dienste zurücksetzen
- Die Telemetrie-Stufe ändern
- Die fehlenden Updates manuell installieren
Lösung 1: Den Windows Update-Assistenten verwenden
Sie können zunächst versuchen, den Update-Assistenten von Windows herunterzuladen und die Updates damit erneut zu installieren.
1) Gehen Sie zum Softwaredownload von Microsoft.
2) Klicken Sie auf Jetzt aktualisieren, um den Update-Assistenten herunterzuladen.
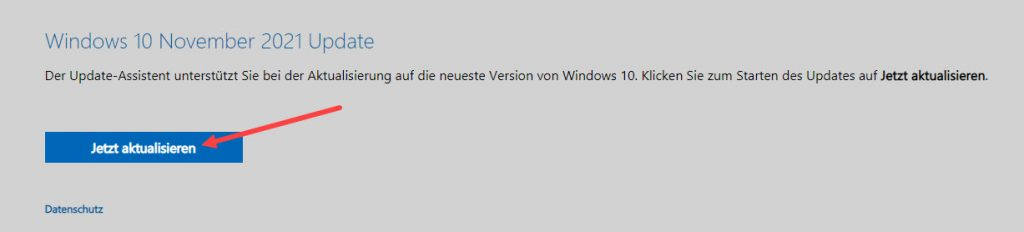
3) Doppelklicken Sie auf die heruntergeladene Datei, um den Update-Assistenten auszuführen.
Sollte der Benutzerkontensteuerung-Dialog aufpoppen, klicken Sie auf Ja.
4) Der Assistent schlägt Ihnen verfügbare Updates vor. Klicken Sie auf Jetzt aktualisieren und folgen Sie den Anweisungen auf Ihrem Bildschirm, um alle verfügbaren und kompatiblen Updates zu installieren.
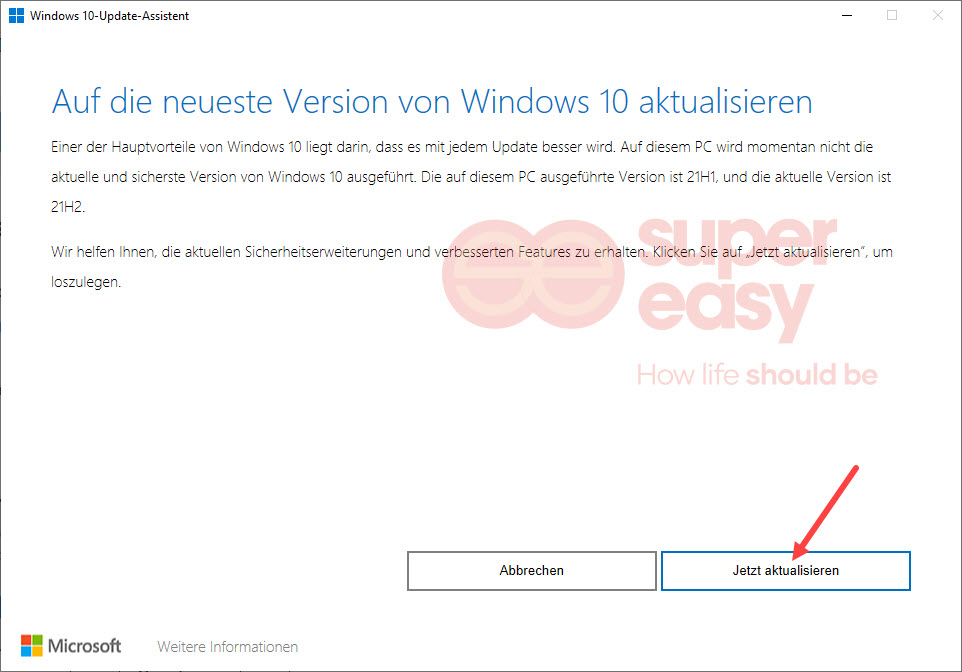
5) Prüfen Sie, ob die Fehlermeldung „Auf Ihrem Gerät fehlen wichtige Sicherheits- und Qualitätsfixes“ verschwunden ist.
Lösung 2: Ihre Systemdateien überprüfen und reparieren
Die fehlgeschlagene Installation von Windows-Updates kann an den beschädigten, fehlenden Systemdateien liegen. Damit Windows Update ordnungsgemäß laufen kann, überprüfen Sie Ihre Systemdateien auf Korruption und reparieren Sie die problematischen Dateien.
Dazu haben Sie 2 Optionen:
Option 1: Manuell – Führen Sie das integrierte Windows Systemdatei-Überprüfungsprogramm (SFC.exe) aus, um Ihre Systemdateien zu überprüfen und reparieren. Aber es kann der Fall sein, dass dieses Programm einige fehlerhafte Dateien nicht von selbst beheben kann, so dass ein manuelle Behandlung erfordert wird.
Option 2: Automatisch – Sie können eine professionelle Reparatur-Software anwenden, die Ihr System scannen und die korrupten Systemdateien automatisch reparieren kann.
Fortect kann Ihr System gründlich scannen und Ihnen einen umfassenden Bericht über Ihr System geben. Danach können Sie die Reparaturen mit einem Klick starten. Alle korrupten oder beschädigten Systemdateien werden automatisch durch die neuesten, korrekten Dateien von der kontinuierlich aktualisierten Datenbank von Fortect ersetzt.
1) Downloaden und installieren Sie Fortect.
2) Führen Sie Fortect aus.
3) Klicken Sie auf Reparatur starten, um die Probleme mit Ihrem System automatisch reparieren zu lassen.
(Dies erfordert die Vollversion von Fortect, die mit dem 24/7 technischen Support und einer 60 Tage Geld-zurück-Garantie kommt.)

4) Starten Sie Ihren Computer neu und checken Sie, ob die verfügbaren Windows-Updates nun reibungslos installiert werden können.
Lösung 3: Die zuletzt installierten Updates neu installieren
Wenn ein oder mehrere Updates während des Installationsvorgangs nicht richtig installiert wurden, können sie die Installation der nachfolgenden Updates verhindern. Dann bekommen Sie eine Fehlermeldung z. B. Auf Ihrem Gerät fehlen wichtige Sicherheits- und Qualitätsfixes.
In diesem Fall können Sie die zuletzt installierten Updates deinstallieren und die Installation erneut veranlassen.
1) Drücken Sie auf Ihrer Tastatur gleichzeitig die Windows-Logo-Taste + R, geben Sie appwiz.cpl ein und drücken Sie die Eingabetaste.
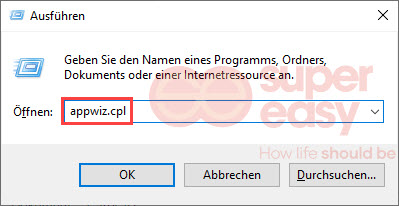
2) Klicken Sie auf Installierte Updates anzeigen.
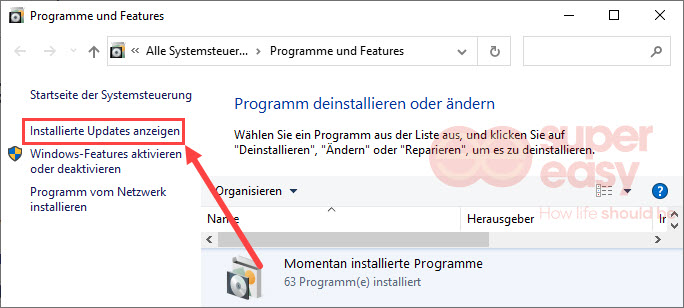
3) Klicken Sie auf den Tab Installiert am, um die installierten Updates nach Installationsdatum zu sortieren.
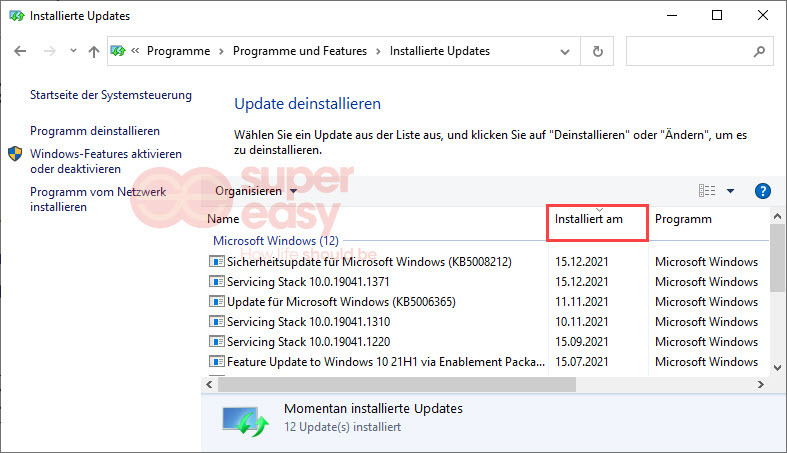
4) Markieren Sie das zuletzt installierte Update und klicken Sie auf Deinstallieren.
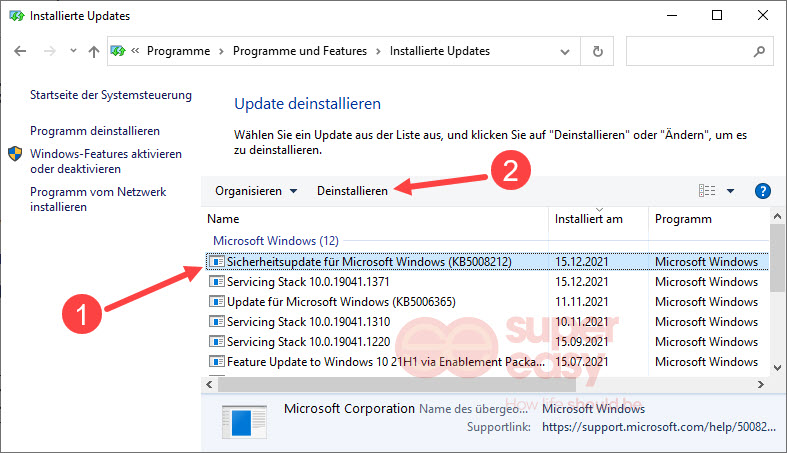
5) Folgen Sie den Anweisungen, bis das Update entfernt wurde.
(Wenn mehrere Updates am gleichen Tag installiert wurden und Sie nicht feststellen können, welches Update den Fehler verursachte, wiederholen Sie Schritt 4 bis 5, um alle am gleichen Tag installierten Updates zu deinstallieren.)
6) Führen Sie Windows Update aus und prüfen Sie, ob die Installation fehlerfrei abschließt.
Lösung 4: Die Windows Update betreffenden Dienste zurücksetzen
Um das Windows Update auszuführen, müssen sich mehrere Windows-Dienste daran beteiligen und zusammenarbeiten. Falls irgendein betreffender Dienst nicht funktioniert, geht das Windows Update auch nicht. Setzen Sie alle betreffenden Dienste wie folgt zurück und versuchen Sie den Vorgang nochmals.
1) Drücken Sie auf Ihrer Tastatur die Windows-Logo-Taste, um das Such-Menü aufzurufen.
2) Geben Sie cmd ein, klicken Sie mit der rechten Maustaste auf Eingabeaufforderung und wählen Sie Als Administrator ausführen aus.

3) Klicken Sie auf Ja.

4) Geben Sie in die Eingabeaufforderung die folgenden Befehle ein und drücken Sie nach der Eingabe jedes Befehls die Eingabetaste, um den Befehl auszuführen.
Mit diesen Befehlen werden die Windows Update betreffenden Dienste beendet.
net stop wuauserv net stop bits net stop appidsvc net stop cryptsvc
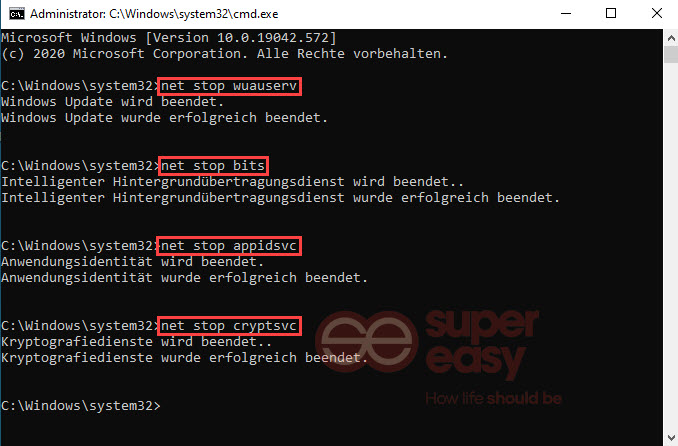
5) Geben Sie dann ren %systemroot%\SoftwareDistribution SoftwareDistribution.old ein und drücken Sie die Eingabetaste, um den Ordner, in dem die Cache-Dateien vom Windows Update gespeichert ist, umzubenennen.
ren %systemroot%\SoftwareDistribution SoftwareDistribution.old
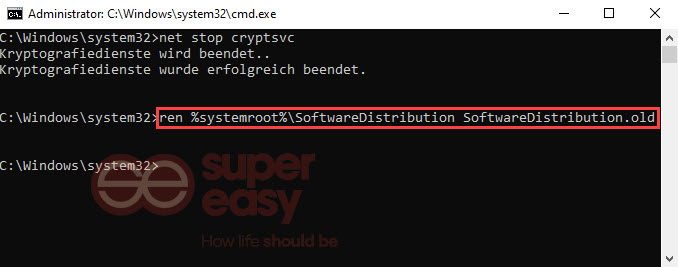
6) Geben Sie die folgenden Befehle ein und bestätigen Sie jeden mit der Eingabetaste, um die benötigten Dienste zu starten.
net start wuauserv net start bits net start appidsvc net start cryptsvc
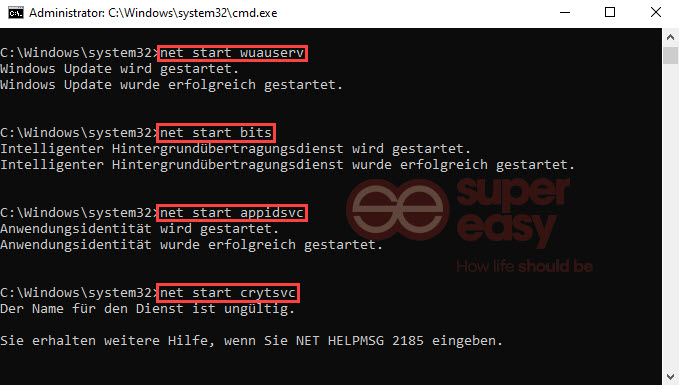
7) Suchen Sie nach Windows Updates und prüfen Sie, ob die Installation richtig durchgeführt wird, ohne dass Fehler auftauchen.
Lösung 5: Die Telemetrie-Stufe ändern
Wenn die Telemetrie-Stufe Ihres Systems auf „Sicherheit“ eingestellt ist, lassen sich einige kumulative Updates nicht auf Ihr System übertragen. Um diese Ursache zu vermeiden, erhöhen Sie die Telemetrie-Stufe.
1) Drücken Sie auf Ihrer Tastatur gleichzeitig die Windows-Logo-Taste + R, geben Sie gpedit.msc ein und drücken Sie die Eingabetaste, um den Editor für lokale Gruppenrichtlinien zu öffnen.
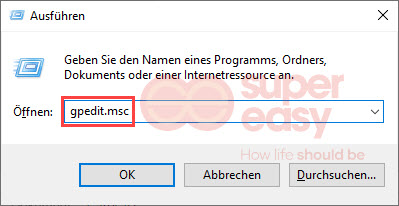
2) Gehen Sie zu Computerkonfiguration > Administrative Vorlagen> Windows Komponenten> Datensammlung und Vorabversionen im linken Navigationsbereich.
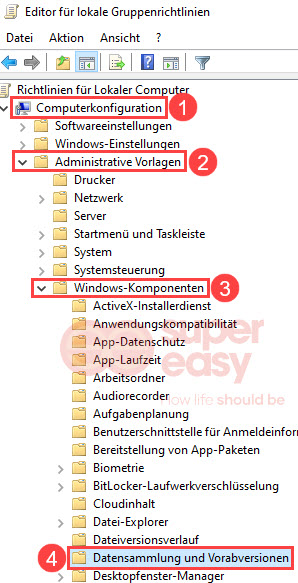
3) Doppelklicken Sie rechts auf Telemetrie zulassen.
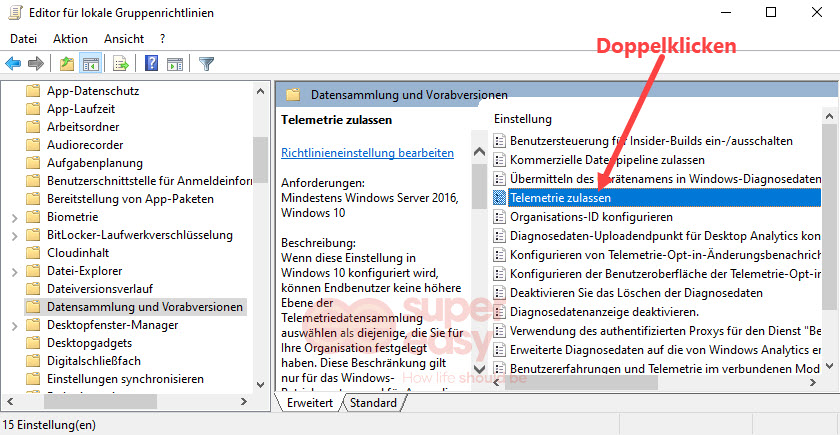
4) Setzen Sie einen Punkt vor Aktiviert und wählen Sie aus der Dropdown-Liste eine andere Telemetrie-Stufe Erforderlich, Erweitert oder Optional aus.
Klicken Sie auf Übernehmen und dann auf OK, um die Änderungen zu speichern.
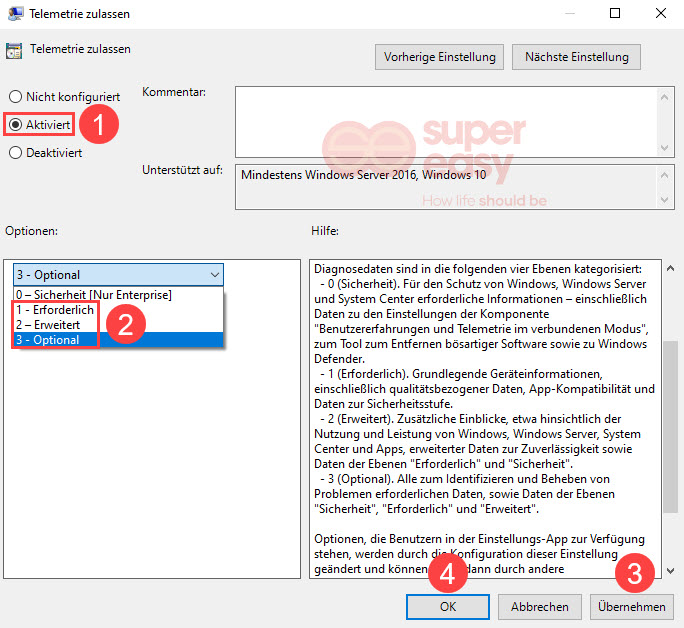
5) Führen Sie Windows Update wie gewohnt aus und prüfen Sie, ob die Fehlermeldung „Auf Ihrem Gerät fehlen wichtige Sicherheits- und Qualitätsfixes“ nicht mehr auftritt.
Lösung 6: Die fehlenden Updates manuell installieren
Wenn ein Windows-Update wegen eines Fehlers wie Auf Ihrem Gerät fehlen wichtige Sicherheits- und Qualitätsfixes nicht zu installieren ist, können Sie es vom Microsoft Update-Katalog herunterladen und dann manuell installieren.
1) Notieren Sie die KB-Nummer des Updates, das nicht installiert wurde.
2) Drücken Sie auf Ihrer Tastatur gleichzeitig die Windows-Logo-Taste + Pause-Taste, um die Informationen Ihres Systems anzuzeigen
3) Beachten Sie den Systemtyp, die Windows-Edition und Version.
(Im Bildschirmfoto ist Windows 10 Pro 64-Bit mit der Version 21H1.)
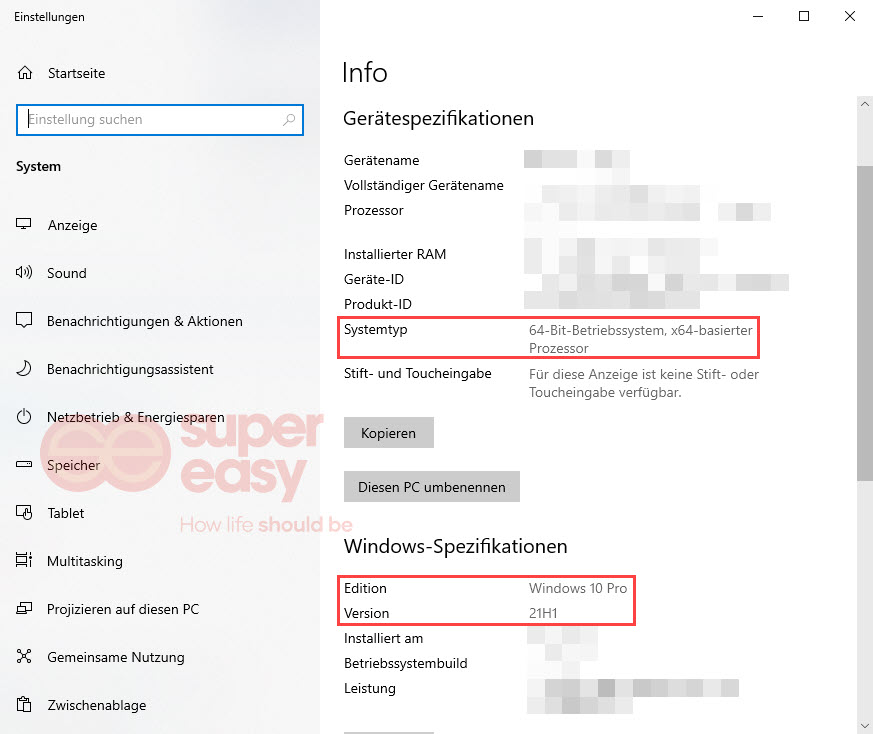
4) Rufen Sie den Microsoft Update-Katalog auf.
5) Geben Sie ins Suchfeld die notierte KB-Nummer ein und klicken Sie auf Suchen.
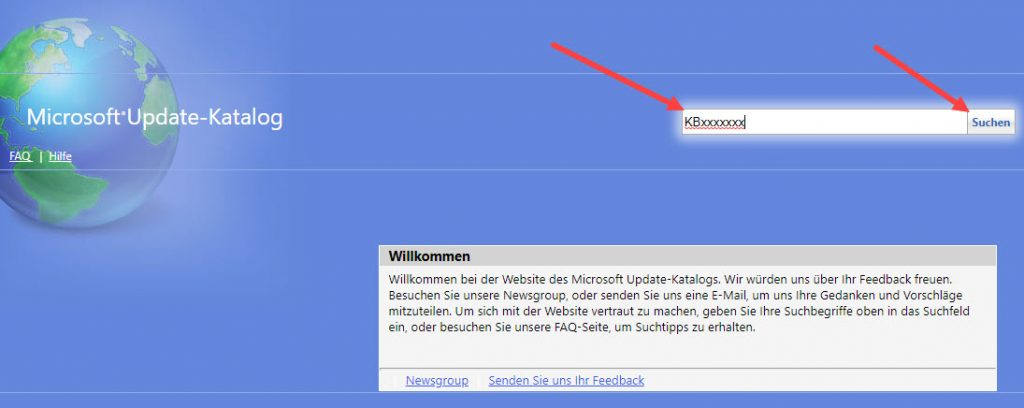
6) Finden Sie das Update, das mit Ihrem System kompatibel ist, und laden Sie es herunter.
7) Installieren Sie das Update und sehen Sie, ob der Fehler „Auf Ihrem Gerät fehlen wichtige Sicherheits- und Qualitätsfixes“ behoben wurde.
Hoffentlich hat Ihnen eine der obigen Methoden geholfen. Wenn Sie andere Fragen der Vorschläge haben, schreiben Sie bitte einen Kommentar unten.