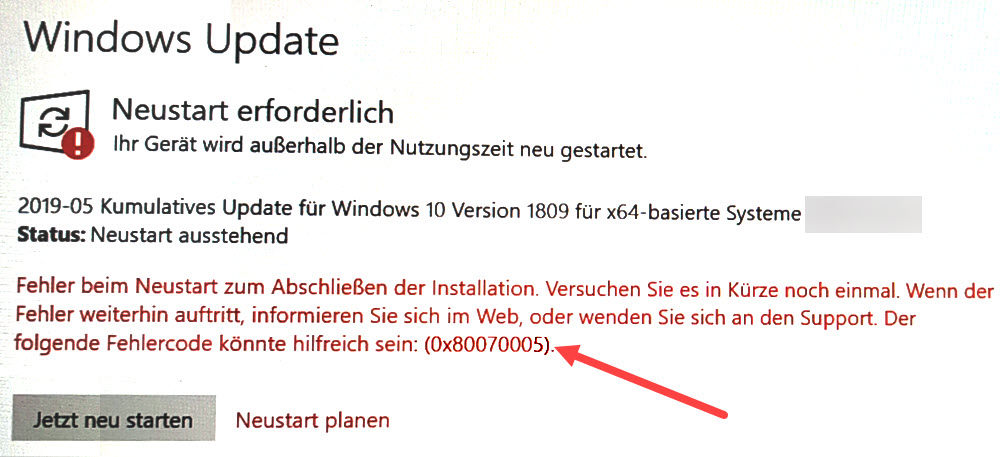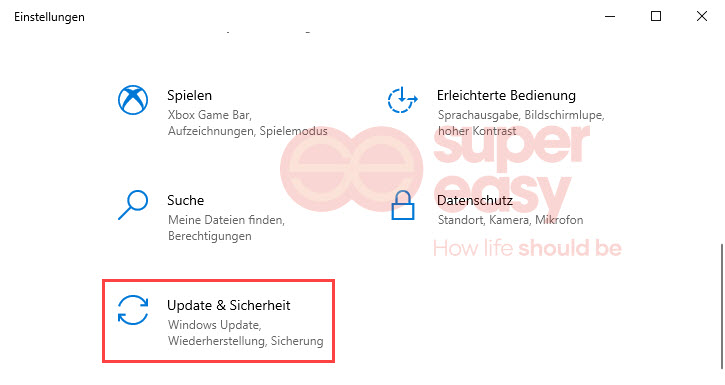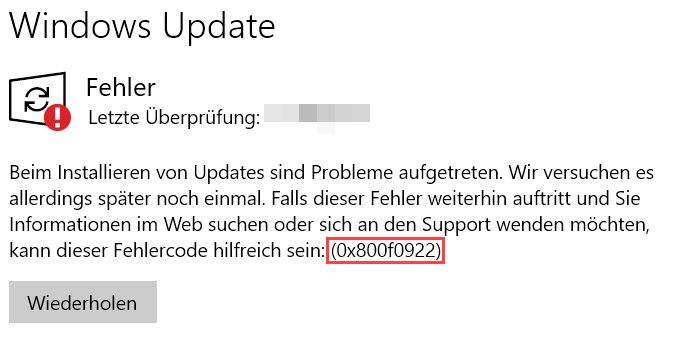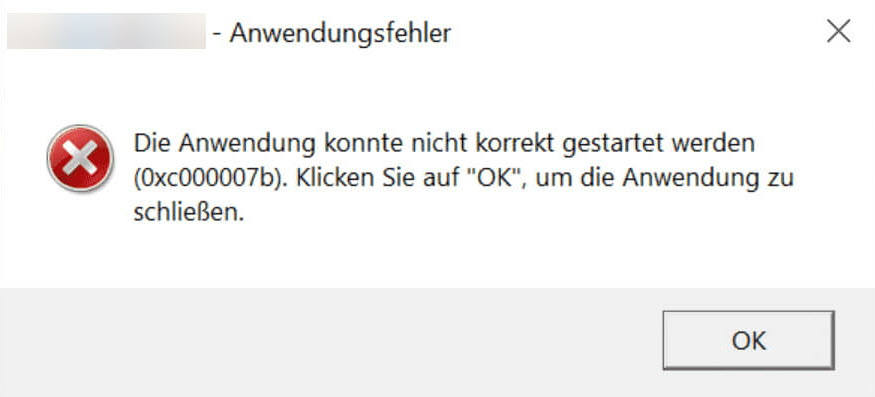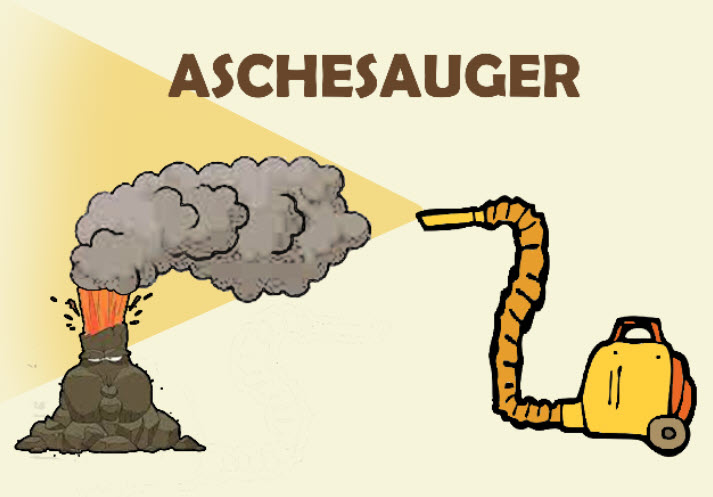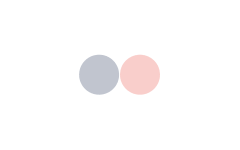[GELÖST] Fehler 0x80073701 beim Windows-Update | Windows 10 & 11

Bekommen Sie eine Meldung mit dem Fehlercode 0x80073701 wie folgt, wenn Sie versuchen, Windows-Updates zu installieren?
Bei der Installation einiger Updates sind Probleme aufgetreten, aber wir versuchen es später noch mal…… Fehler 0x80073701
Beim Installieren von Updates sind Probleme aufgetreten. Wir versuchen es allerdings später noch einmal. Falls dieser Fehler weiterhin auftritt und Sie Informationen im Web suchen oder sich an den Support wenden möchten, kann dieser Fehlercode hilfreich sein: 0x80073701
Bei diesem Fehler handelt es sich normalerweise um problematische Systemdateien, die für die Installation von Systemupdates wichtig sind. Es bringt meist nichts, das Installationsversuchen zu wiederholen. Um diesen Fehler zu beseitigen und Updates erfolgreich zu installieren, probieren Sie die folgenden Lösungen aus.

Ihren Computer kostenlos überprüfen
Viele Ursachen können dazu führen, dass beim Installieren von Windows-Updates Probleme auftreten. Scannen Sie Ihren Computer mit Fortect und lassen Sie Fehler und Probleme mit einem Klick beheben.
6 Lösungen für den Fehler 0x80073701
Im Folgenden werden 6 Lösungsansätze aufgeführt. Sie brauchen nicht, alle durchzuführen. Arbeiten Sie die Methoden in der angegebenen Reihenfolge ab, bis Sie eine finden, die funktioniert.
- Den WinSxS-Ordner bereinigen
- Ihre Systemdateien überprüfen und reparieren
- Ihr Sicherheitsprogramm vorübergehend deaktivieren
- Die Windows-Update-Komponenten zurücksetzen
- Windows-Update-Assistenten verwenden
- Einen sauberen Neustart durchführen
Lösung 1: Den WinSxS-Ordner bereinigen
Hinter dem Code 0x80073701 steht der Fehler ERROR_SXS_ASSEMBLY_MISSING, der darauf hinweist, dass es Probleme mit dem WinSxS-Ordner gibt. Laut Microsoft können Sie DISM.exe ausführen, um den WInSxS-Ordner zu bereinigen und den Windows-Update-Fehler 0x80073701 zu beheben.
1) Drücken Sie auf Ihrer Tastatur die Windows-Logo-Taste, um das Windows-Menü aufzurufen.
2) Tippen Sie cmd ein, klicken Sie mit der rechten Maustaste auf Eingabeaufforderung und wählen Sie Als Administrator ausführen aus.
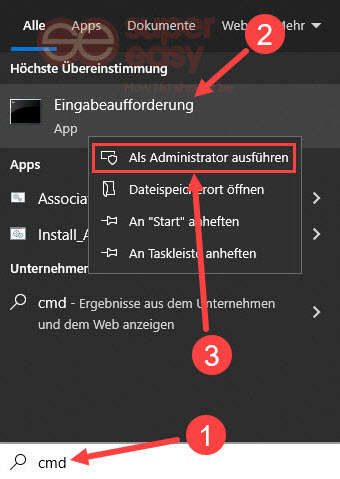
3) Klicken Sie auf Ja, wenn ein Benutzerkontensteuerung-Dialogfeld aufpoppt.
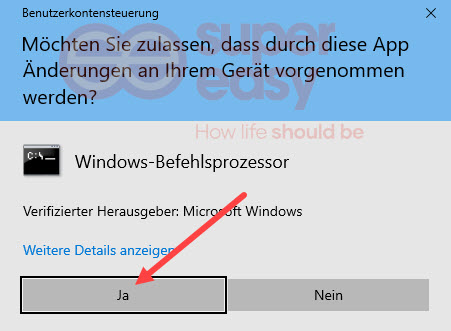
3) Geben Sie in die Eingabeaufforderung dism /online /cleanup-image /startcomponentcleanup ein und drücken Sie die Eingabetaste, um die betroffenen Komponenten zu bereinigen.
dism /online /cleanup-image /startcomponentcleanup

4) Starten Sie Ihren Computer neu.
5) Führen Sie Windows Update aus und prüfen Sie, ob die Installation der Updates erfolgreich abgeschlossen ist.
Lösung 2: Ihre Systemdateien überprüfen und reparieren
Wie eingangs erwähnt, kann der Fehler 0x80073701 durch beschädigte oder korrupte Systemdateien verursacht werden. Folgen Sie den Anweisungen unten, um Ihre Systemdateien zu überprüfen und zu reparieren.
Sie haben zwei Optionen zur Überprüfung und Reparatur Ihrer Systemdateien:
Option 1: Manuell – Führen Sie das integrierte Windows Systemdatei-Überprüfungsprogramm (SFC.exe) aus, um Ihre Systemdateien zu überprüfen und reparieren. Aber es kann der Fall sein, dass dieses Programm einige fehlerhafte Dateien nicht von selbst wiederherstellen kann, so dass ein manuelle Behandlung erfordert wird.
Option 2: Automatisch – Sie können eine professionelle Reparatur-Software anwenden, die Ihr System scannen und die korrupten Systemdateien automatisch reparieren kann.
Fortect kann Ihr System gründlich scannen und Ihnen einen umfassenden Bericht über Ihr System geben. Danach können Sie die Reparaturen mit einem Klick starten. Alle korrupten oder beschädigten Systemdateien werden automatisch durch die neuesten, korrekten Dateien von der kontinuierlich aktualisierten Datenbank von Fortect ersetzt.
1) Downloaden und installieren Sie Fortect.
2) Führen Sie Fortect aus.
3) Klicken Sie auf Reparatur starten, um die Probleme mit Ihrem System automatisch reparieren zu lassen.
(Dies erfordert die Vollversion von Fortect, die mit dem 24/7 technischen Support und einer 60 Tage Geld-zurück-Garantie kommt.)

4) Starten Sie Ihren Computer neu und testen Sie, ob Windows Update nun fehlerfrei läuft.
Lösung 3: Ihr Sicherheitsprogramm vorübergehend deaktivieren
Eine laufende Antivirensoftware oder Firewall kann die Installation irgendwelcher Windows-Updates verhindern und daher den Fehler 0x80073701 auslösen. Deaktivieren Sie Ihr Sicherheitsprogramm und prüfen Sie, ob Sie danach alle verfügbaren Windows-Updates installieren können.
Lösung 4: Die Windows-Update-Komponenten zurücksetzen
Der Fehler 0x80073701 kann vorkommen, wenn irgendwelche Windows-Update-Komponenten nicht ausgeführt werden oder falsch konfiguriert wurden. Setzen Sie die Windows-Update-Komponenten zurück und versuchen Sie erneut, Windows Update auszuführen.
1) Drücken Sie auf Ihrer Tastatur die Windows-Logo-Taste, um das Startmenü aufzurufen.
2) Geben Sie cmd ein, klicken Sie mit der rechten Maustaste auf Eingabeaufforderung und wählen Sie Als Administrator ausführen aus.

3) Klicken Sie auf Ja.
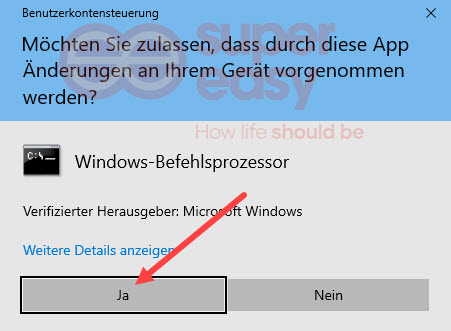
4) Geben Sie in die Eingabeaufforderung die folgenden Befehle ein und drücken Sie die Eingabetaste nach der Eingabe jedes Befehls, um die betreffenden Windows-Dienste zu beenden.
net stop wuauserv net stop cryptsvc net stop bits net stop msiserver
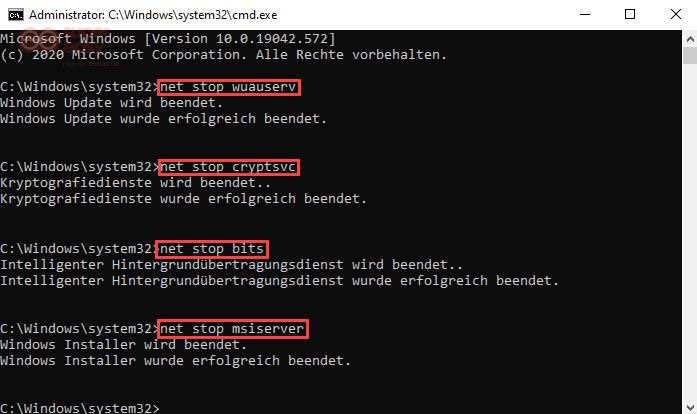
5) Geben Sie dann die nachstehenden Befehle ein und drücken Sie die Eingabetaste, nachdem Sie jeden Befehl fertig eingegeben haben, um die Windows Update betreffenden Ordner umzubenennen.
ren C:\Windows\SoftwareDistribution SoftwareDistribution.old ren C:\Windows\System32\catroot2 catroot2.old

6) Geben Sie die Befehle unten ein und drücken Sie zur Ausführung jedes Befehls die Eingabetaste.
net start wuauserv net start cryptsvc net start bits net start msiserver
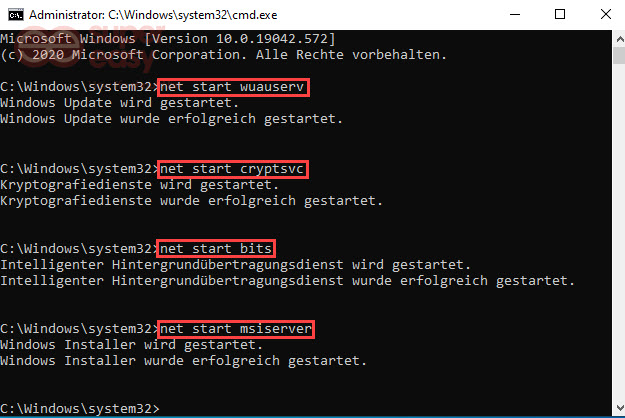
7) Starten Sie Ihren Computer neu und prüfen Sie, ob Sie Windows-Updates installieren können, ohne auf Fehler zu stoßen.
Lösung 5: Windows-Update-Assistenten verwenden
Sie können auch versuchen, mit dem Windows-Update-Assistenten die erforderlichen Updates zu installieren, die beim normalen Installationsvorgang wegen des Fehlers 0x80073701 nicht installiert wurden.
1) Gehen Sie zum Microsoft Softwaredownload.
2) Klicken Sie auf Jetzt aktualisieren. Dann wird der Windows-Update-Assistent heruntergeladen.
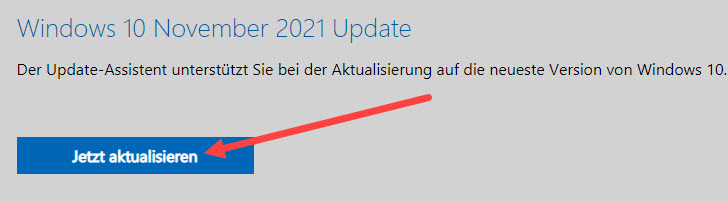
3) Doppelklicken Sie auf die heruntergeladene Datei, um sie auszuführen.
4) Folgen Sie den auf dem Assistenten angezeigten Anweisungen, um die empfohlenen Updates zu installieren.
Lösung 6: Einen sauberen Neustart durchführen
Es gibt die Möglichkeit, dass laufende Programme die Installation von Windows-Updates stören. Aber es ist schwer, dieses Programm oder diese Programme herauszufinden. In diesem Fall kann ein sauberer Neustart helfen.
1) Speichern Sie Ihre Dateien und schließen Sie alle Anwendungen.
2) Drücken Sie auf Ihrer Tastatur gleichzeitig die Windows-Logo-Taste + R, geben Sie msconfig ein und drücken Sie die Eingabetaste.

3) Wechseln Sie zur Registerkarte Dienste. Setzen Sie ein Häkchen vor Alle Microsoft-Dienste ausblenden und klicken Sie auf Alle deaktivieren.
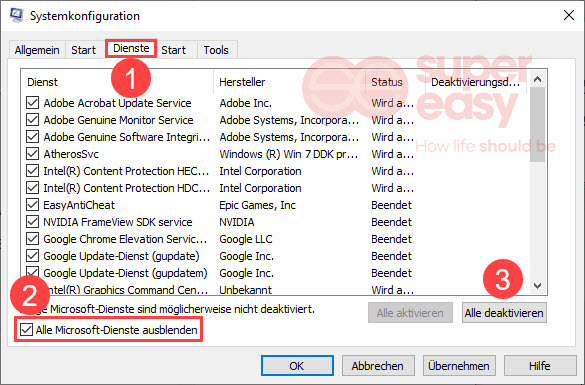
4) Klicken Sie auf Übernehmen und dann auf OK.
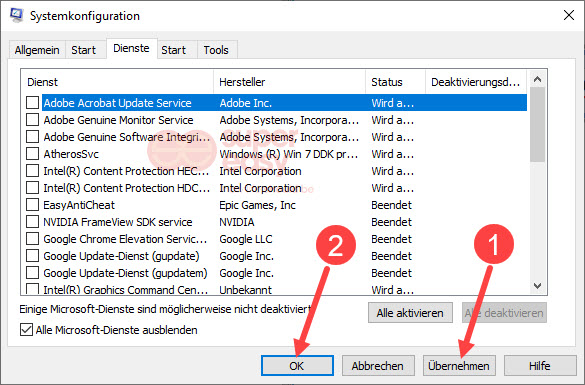
5) Klicken Sie auf Nicht neu starten.
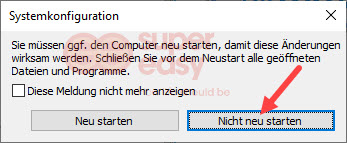
6) Drücken Sie auf Ihrer Tastatur gleichzeitig die Strg-Taste + Umschalttaste + Esc-Taste, um den Task-Manager aufzurufen.
7) Markieren Sie ein aktiviertes Autostart-Programm und klicken Sie auf Deaktivieren.
Wiederholen Sie diesen Vorgang, bis alle Autostart-Programme deaktiviert sind.
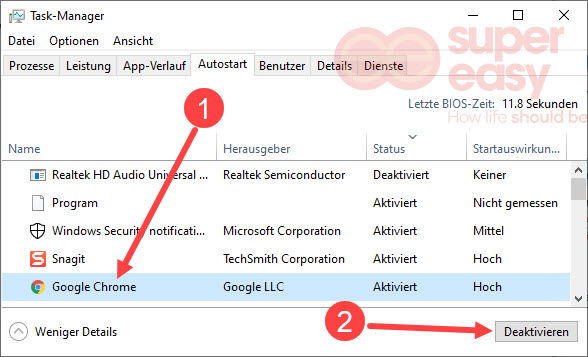
8) Starten Sie Ihren Computer neu.
9) Prüfen Sie, ob die Installation von Windows Updates gelingt.
Hoffentlich hat Ihnen dieser Beitrag geholfen. Wenn Sie weitere Fragen oder andere Vorschläge haben, hinterlassen Sie bitte einen Kommentar unten.