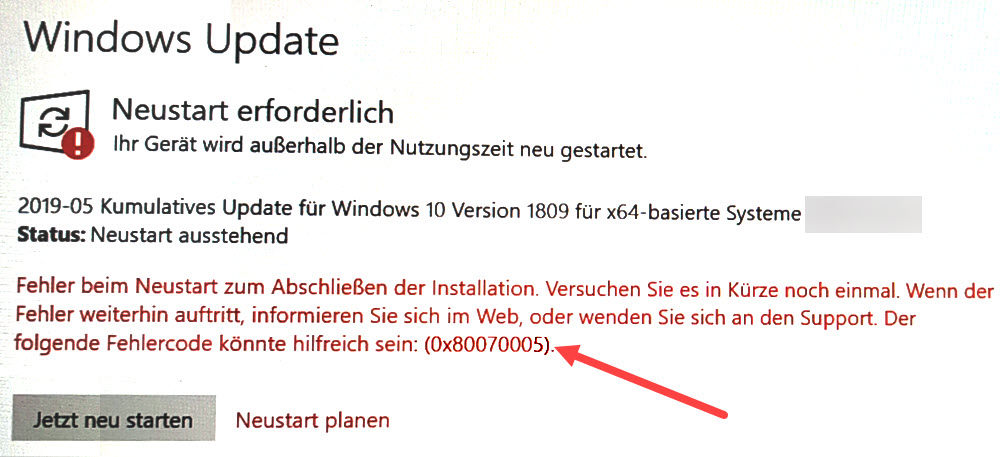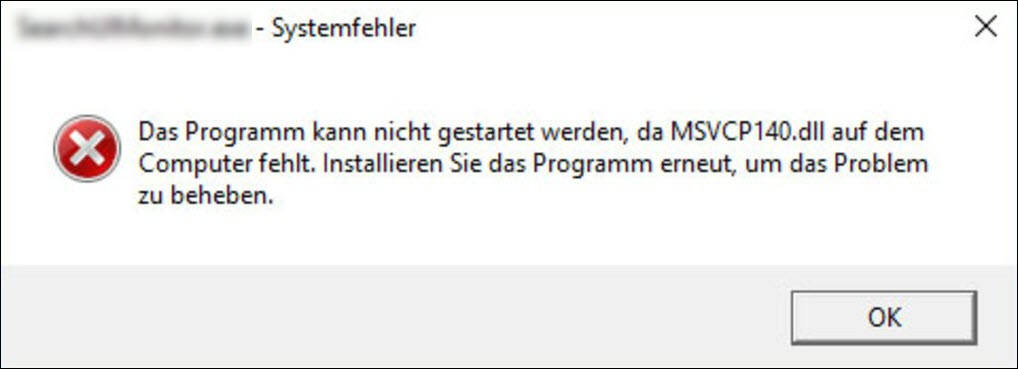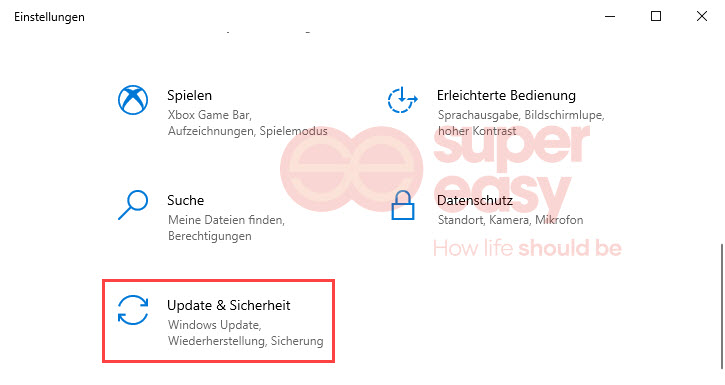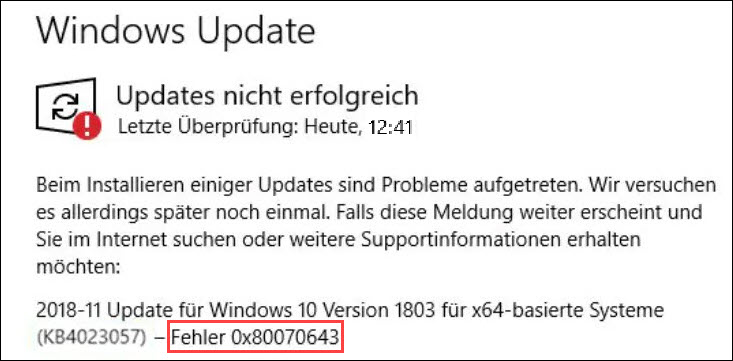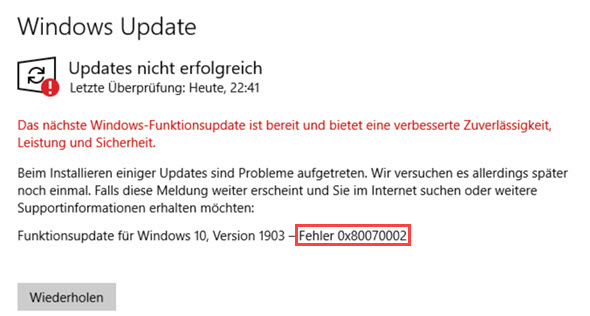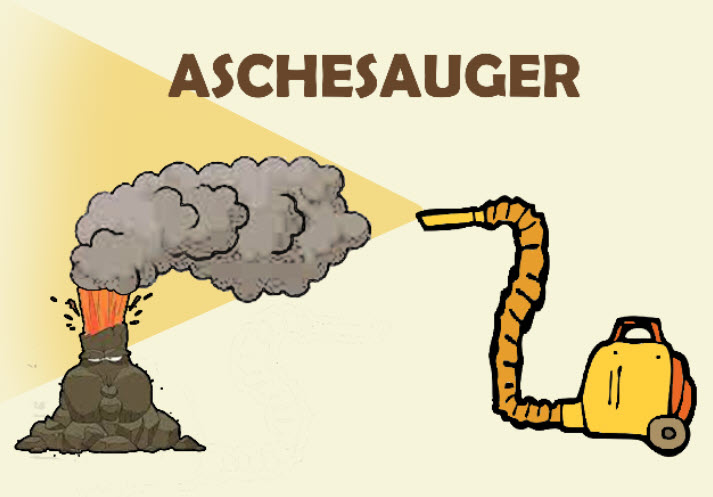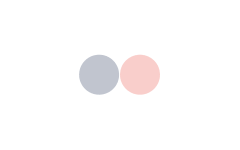[GELÖST] Die Anwendung konnte nicht korrekt gestartet werden (0xc000007b)
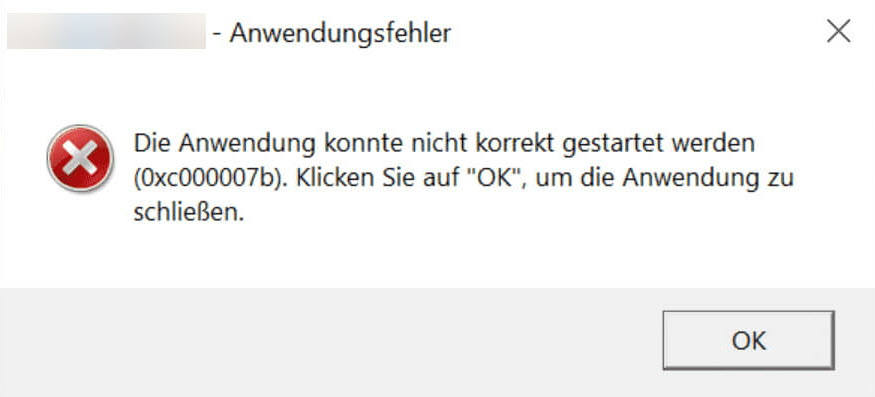
Unter Windows kann es vorkommen, dass eine Fehlermeldung wie oben aufpoppt, wenn Sie versuchen, eine Anwendung, z. B. ein Videospiel, auszuführen.
Die Anwendung konnte nicht korrekt gestartet werden (0xc000007b). Klicken Sie auf „OK“, um die Anwendung zu schließen.
Diese Fehler zeigt nichts darüber an, wie man diesen Fehler beheben und die Anwendung erneut richtig starten können. Machen Sie sich aber keine Sorgen. In diesem Beitrag haben wir 6 Lösungen zusammengefasst, die Ihnen helfen können.
6 Lösungen für den Fehler 0xc000007b
Die folgenden Lösungswege haben bei anderen Windows-Nutzern funktioniert. Sie brauchen nicht, alle durchzuführen. Arbeiten Sie die Lösungen der Reihe nach ab, bis Sie eine funktionierende Lösung finden.
- Die betroffene Anwendung als Administrator ausführen
- Die betroffene Anwendung neu installieren
- Ihre Systemdateien überprüfen und reparieren
- Das Microsoft .NET Framework reparieren oder neu installieren
- Die Microsoft Visual C++ Pakete neu installieren
- Ihre Festplatte überprüfen und reparieren
1. Die Lösungen gelten für Windows 10 (Quelle der Screenshots), 7 und 8/8.1.
2. Installieren Sie am besten alle verfügbaren Windows-Updates, bevor Sie mit den Lösungen anfangen.
Lösung 1: Die betroffene Anwendung als Administrator ausführen
Manche Anwendungen erfordern genügend bzw. höhere Rechte, um gestartet zu werden. Versuchen Sie zuerst, Ihre Anwendung als Administrator auszuführen.
1) Klicken Sie mit der rechten Maustaste auf das Symbol der Anwendung, die nicht normal gestartet wurde, und wählen Sie Eigenschaften aus.

2) Auf der Registerkarte Kompatibilität: Setzen Sie ein Häkchen vor Programm als Administrator ausführen.
Klicken Sie auf Übernehmen und dann auf OK, um die Änderungen zu speichern.

3) Führen Sie diese Anwendung wie gewohnt. Klicken Sie auf Ja, falls der Benutzerkontensteuerung-Dialog angezeigt wird.
4) Prüfen Sie, ob diese Anwendung korrekt gestartet wurde. Sollte der Fehler weiterhin erscheinen, fahren Sie bitte mit der nächsten Lösung fort.
Lösung 2: Die betroffene Anwendung neu installieren
Wenn der Fehler 0xc000007b nur beim Starten einer bestimmten Anwendung auftaucht, kann es sein, dass diese Anwendung nicht richtig installiert wurde oder irgendwelche Softwaredateien beschädigt sind. In diesem Fall kann die Neuinstallation der Anwendung hilfreich sein.
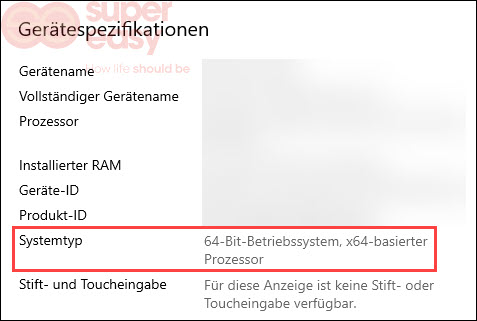
1) Drücken Sie auf Ihrer Tastatur gleichzeitig die Windows-Logo-Taste + R, geben Sie appwiz.cpl ein und drücken Sie die Eingabetaste.
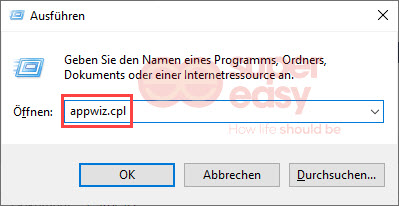
2) Markieren Sie die Anwendung, die den Fehler 0xc000007b hat, und klicken Sie auf Deinstallieren.
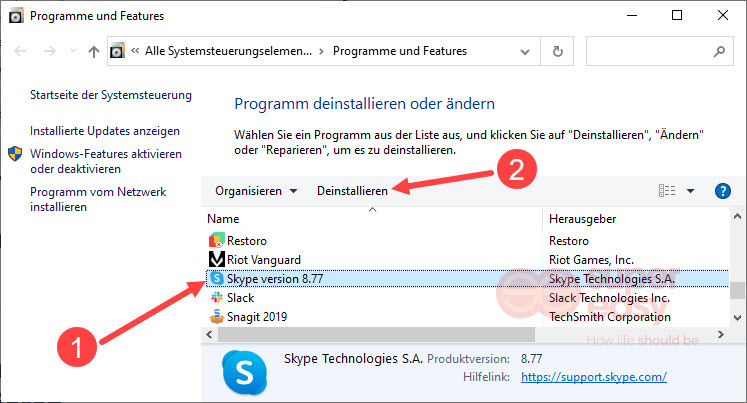
3) Folgen Sie den Anweisungen auf Ihrem Bildschirm, um diese Anwendung zu entfernen.
4) Laden Sie die Installationsdatei der Anwendung herunter und installieren Sie sie in Ihrem System wie angewiesen.
5) Führen Sie die Anwendung aus und prüfen Sie, ob sie problemlos gestartet wurde.
Lösung 3: Ihre Systemdateien überprüfen und reparieren
Es gibt viele Systemdateien in Ihrem System, die zusammenarbeiten, um zu gewährleisten, dass Sie Ihr System normal verwenden und die gewünschten Anwendungen ausführen können.
Sollten Ihre Systemdateien korrupt sein, können Sie auch auf den Fehler Die Anwendung konnte nicht korrekt gestartet werden (0xc000007b) stoßen. Um diese Ursache auszuschließen, überprüfen und reparieren Sie Ihre Systemdateien.
Weil die Fehlermeldung nichts Weiteres über den Fehler mitteilt, ist es manchmal schwer, festzustellen, welche Dateien die Fehlerursachen sind. Unter diesem Umstand können Sie mit Fortect Ihr System gründlich scannen und die korrupten Systemdateien automatisch reparieren lassen.
1) Downloaden und installieren Sie Fortect.
3) Der Scan läuft automatisch. Warten Sie bitte geduldig für einige Minuten.
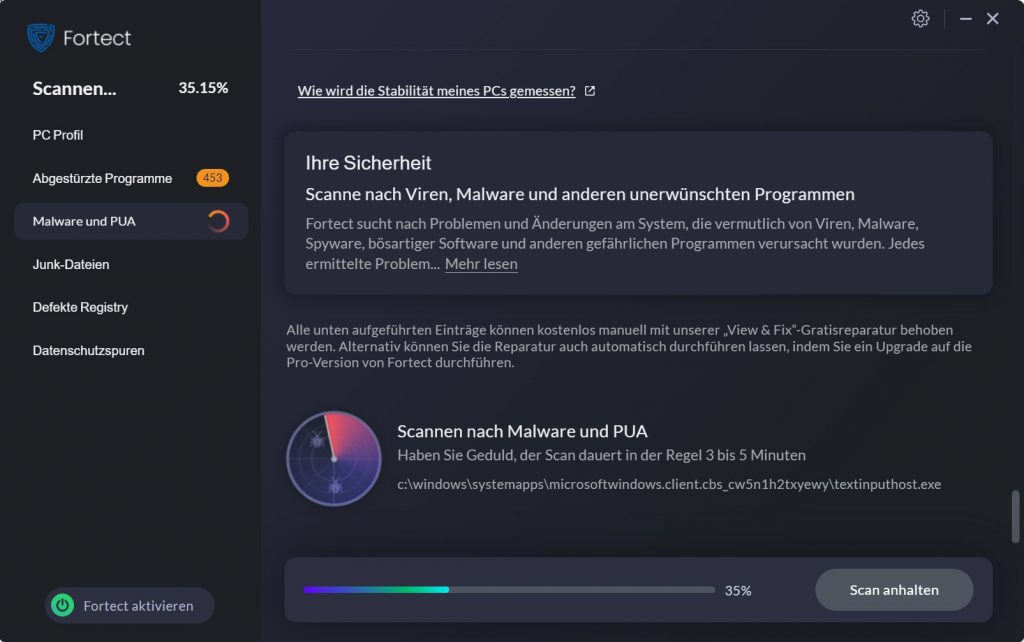
4) Nach dem kostenlosen Scan erhalten Sie einen Bericht über Ihr System. Um Ihr System automatisch reparieren zu lassen, klicken Sie auf die Schaltfläche REPARATUR STARTEN.
(Dies erfordert die Vollversion von Fortect. Dabei bekommen Sie noch den kostenlosen technischen Support und eine 60 Tage Geld-zurück-Garantie.)

5) Starten Sie Ihren Computer neu und versuchen Sie, Ihre gewünschte Anwendung zu starten.
Lösung 4: Das Microsoft .NET Framework reparieren oder neu installieren
Dieser Fehler 0xc000007b kann passieren, wenn Sie eine Anwendung starten, die das Microsoft .NET Framework oder dessen neuere Version benötigt. Falls das Microsoft .NET Framework unglücklicherweise korrupt oder veraltet ist, kann der Start der Anwendung fehlschlagen.
Versuchen Sie, das Microsoft .NET Framework zu reparieren oder neu zu installieren.
Microsoft .NET Framework reparieren
Zur Reparatur vom Microsoft .NET Framework brauchen Sie ein Reparatur-Tool von Microsoft.
1) Rufen Sie die Microsoft-Website auf.
2) Klicken Sie auf den Link .NET Framework Repair Tool, um es herunterzuladen.

3) Doppelklicken Sie auf die heruntergeladene Datei netfxrepairtool.exe, um sie auszuführen.
4) Setzen Sie ein Häkchen vor I have read and accept the license terms und klicken Sie auf Next.
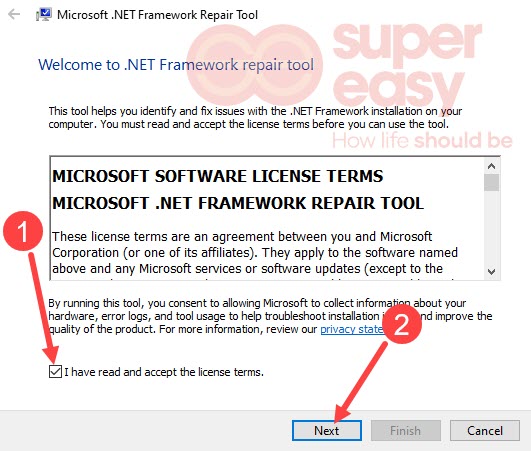
5) Das Tool empfiehlt Änderungen bzw. Reparaturen. Klicken Sie auf Next, um die Änderungen anzuwenden.

6) Nachdem der Vorgang abgeschlossen ist, starten Sie die betroffene Anwendung nochmals, um zu sehen, ob der Fehler behoben wurde.
Wenn das Problem immer noch besteht, installieren Sie das Microsoft .NET Framework neu.
Microsoft .NET Framework neu installieren
Die folgenden Schritte gelten für Windows 7 und frühere Windows-Versionen.
1) Drücken Sie auf Ihrer Tastatur gleichzeitig die Windows-Logo-Taste + R, geben Sie appwiz.cpl ein und drücken Sie die Eingabetaste.
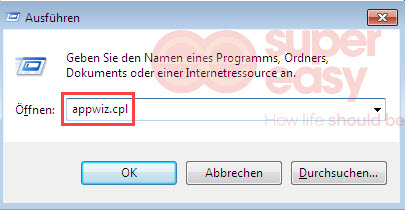
2) Finden Sie in der Liste den Eintrag, der mit Microsoft .NET Framework beginnt. Markieren Sie ihn und klicken Sie auf Deinstallieren/Ändern.
3) Folgen Sie den Anweisungen, um dieses Programm zu deinstallieren.
4) Laden Sie von Microsoft die neueste Version vom Microsoft .NET Framework herunter und installieren Sie sie in Ihrem System.
5) Testen Sie, ob Sie Ihre Anwendung nun starten können.
Lösung 5: Die Microsoft Visual C++ Pakete neu installieren
Die Microsoft Visual C++ Pakete sind auch für die Ausführung vieler Anwendungen notwendig. Wenn Sie den Fehler 0xc000007b beim Starten mehrerer Anwendungen bekommen, lohnt es sich, einen Versuch zu machen, die Microsoft Visual C++ Pakete neu zu installieren.
1) Drücken Sie auf Ihrer Tastatur gleichzeitig die Windows-Logo-Taste + R, geben Sie appwiz.cpl ein und drücken Sie die Eingabetaste.
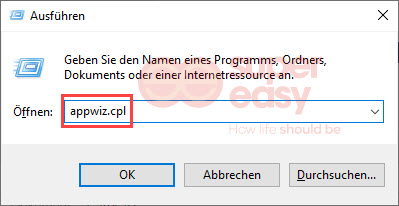
2) Markieren Sie ein Microsoft Visual C++ 20xx Programm in der Liste und klicken Sie auf Deinstallieren.
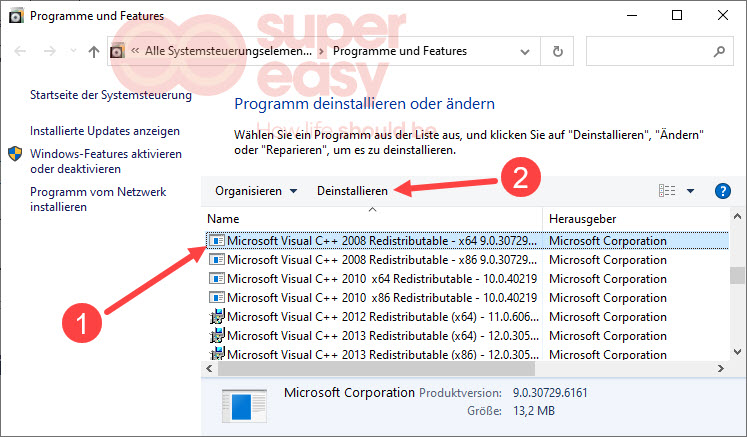
3) Folgen Sie den Anweisungen, um das Programm zu entfernen.
4) Wiederholen Sie Schritt 2 bis 3, bis Sie alle Microsoft Visual C++ Pakete deinstalliert haben.
5) Laden Sie die entsprechenden Versionen von Microsoft Visual C++ herunter und installieren Sie sie wie angewiesen.
6) Prüfen Sie, ob Sie beim Starten Ihrer Anwendungen keinen 0xc000007b-Fehler weiter erhalten.
Lösung 6: Ihre Festplatte überprüfen und reparieren
Probleme auf Ihrer Festplatte können auch zur Fehlermeldung Die Anwendung konnte nicht korrekt gestartet werden (0xc000007b) führen. Führen Sie das CHKDSK-Programm aus, um Ihre Festplatte zu überprüfen und die Korruption zu reparieren.
1) Drücken Sie auf Ihrer Tastatur die Windows-Logo-Taste, um das Suchfeld aufzurufen.
2) Geben Sie cmd ein, klicken Sie mit der rechten Maustaste auf Eingabeaufforderung und wählen Sie Als Administrator ausführen aus.
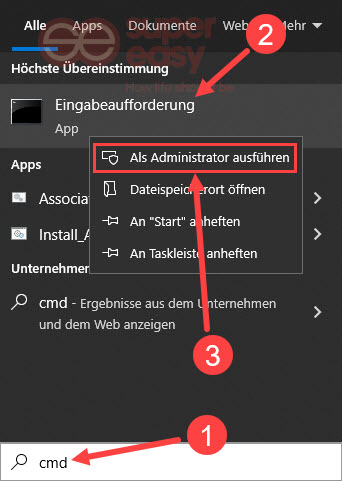
3) Klicken Sia auf Ja, wenn der Benutzerkontensteuerung-Dialog aufpoppt.
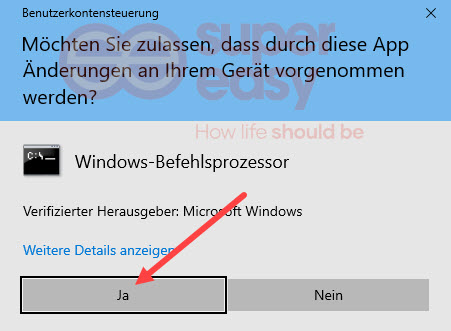
4) Geben Sie in die Eingabeaufforderung chkdsk C: /f /r ein und drücken Sie die Eingabetaste.
chkdsk C: /f /r
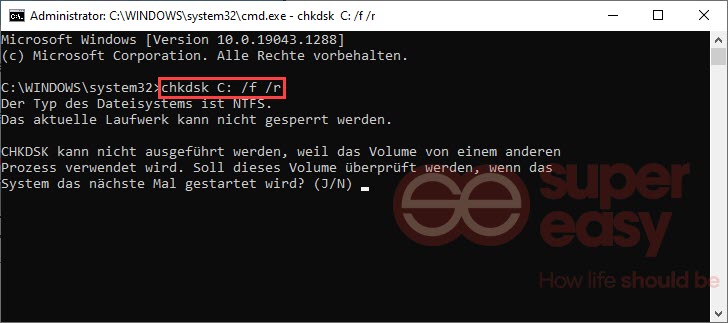
5) Geben Sie J ein und drücken Sie die Eingabetaste.
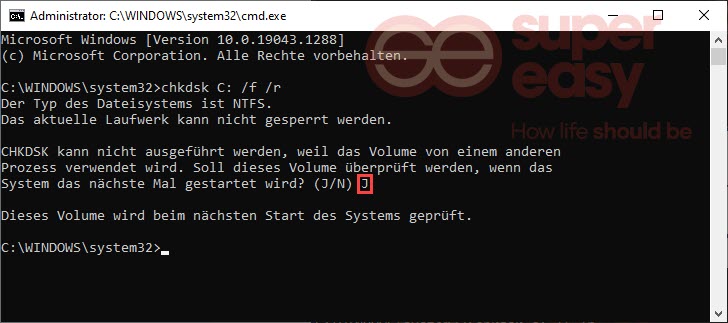
6) Starten Sie Ihren Computer neu. Die Überprüfung läuft automatisch während des Bootvorgangs.
Nachdem die Überprüfung abgeschlossen ist, startet Ihr System normal.
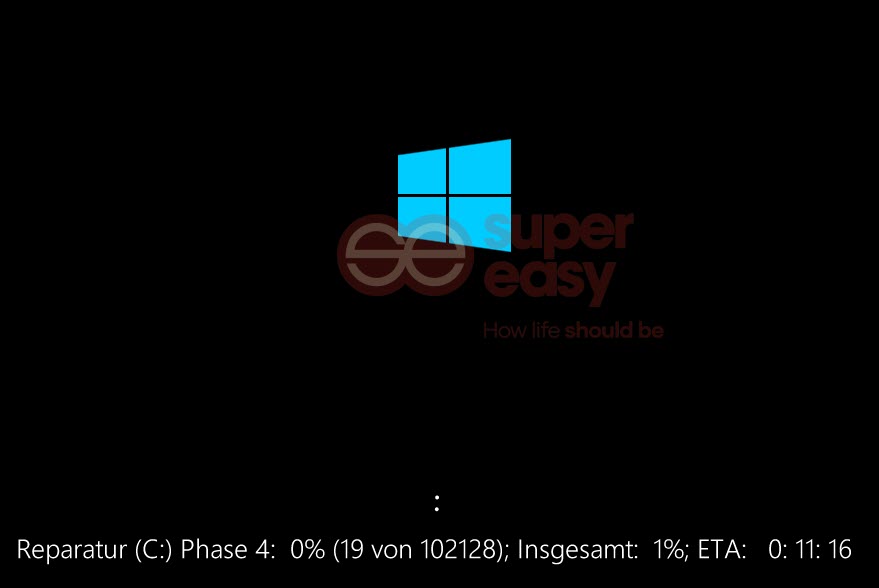
7) Prüfen Sie, ob Sie Ihre Anwendungen starten können.
Wir hoffen, dass Ihnen eine der obigen Lösungen geholfen hat. Wenn Sie weitere Fragen oder andere Vorschläge haben, hinterlassen Sie bitte einen Kommentar unten.