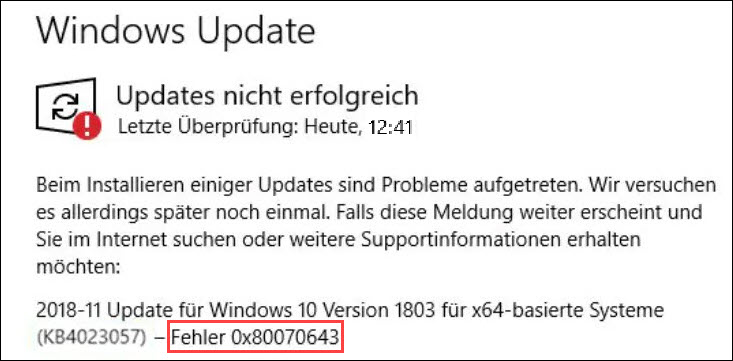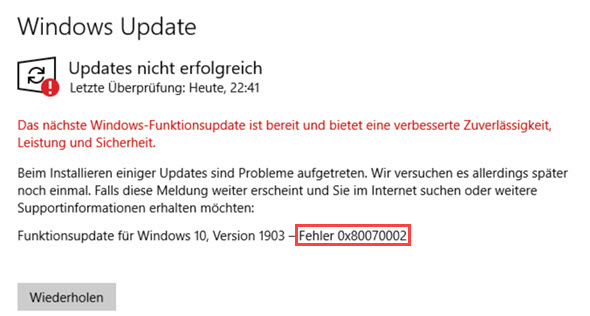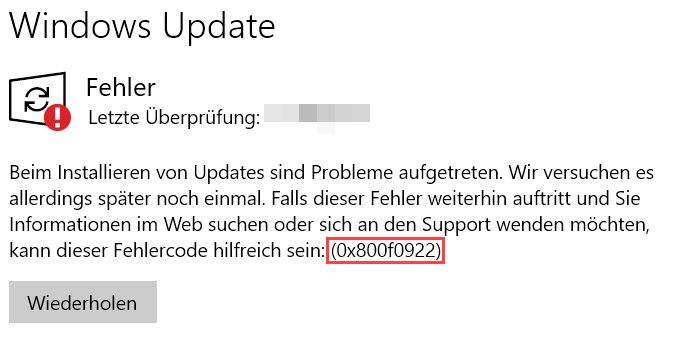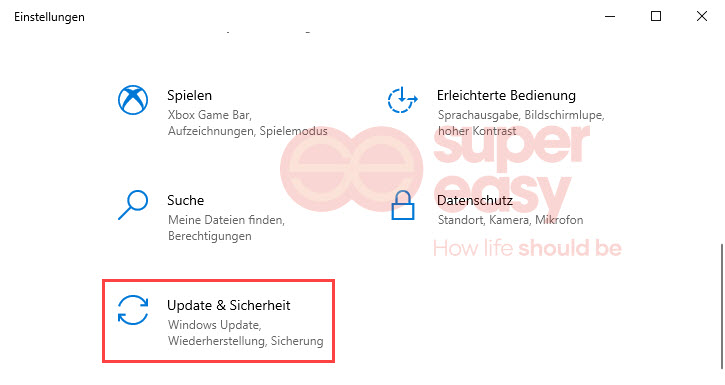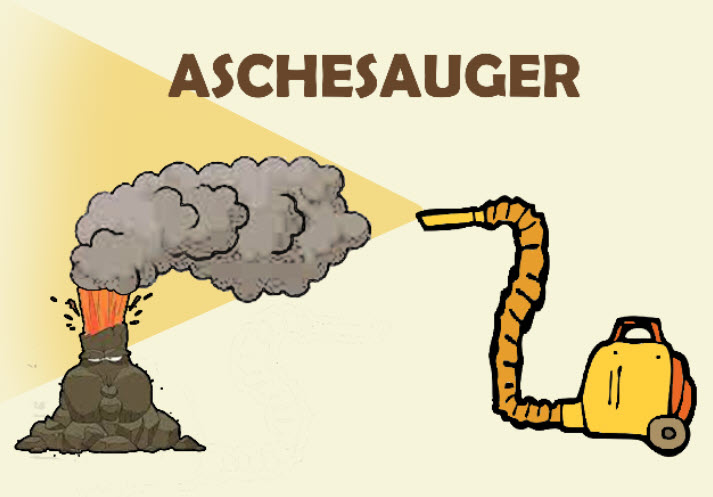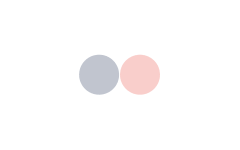[GELÖST] 0x80070005 Fehler unter Windows
0x80070005 ist ein versionsübergreifender Fehler und kann unter Windows 10 oder 11 noch vorkommen. Sie können bei der Installation von Systemupdates oder von Updates für Microsoft-Anwendungen oder bei der Aktivierung vom Microsoft Office auf diesen Fehlercode mit verschiedenen Fehlermeldungen stoßen.
In diesem Beitrag zeigen wir Ihnen, wie Sie in den üblichen Fällen tun können, um den Fehler 0x80070005 zu beheben.
- Fall 1: 0x80070005 bei der Installation von Windows-Updates
- Fall 2: 0x80070005 beim Update vom Microsoft Store
- Fall 3: 0x80070005 beim Aktivieren vom Microsoft Office
Fall 1: 0x80070005 bei der Installation von Windows-Updates
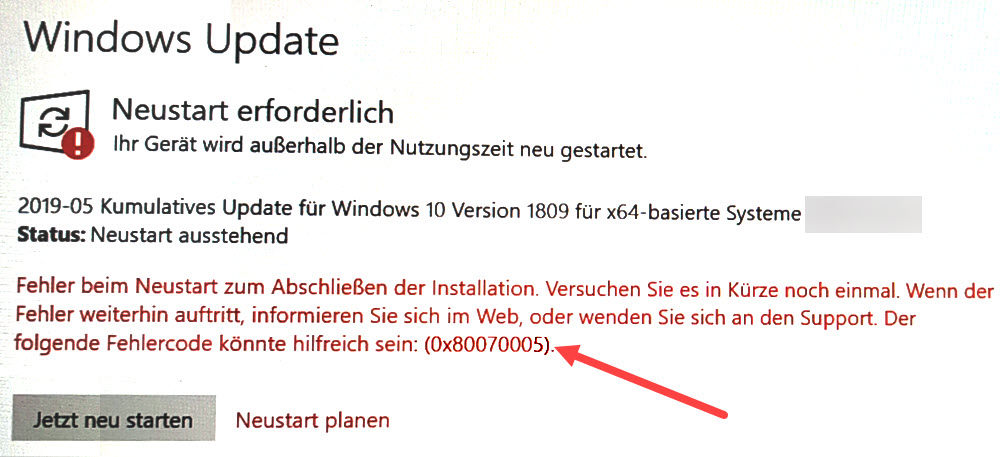
Der Fehler 0x80070005 bei der Installation von Windows-Updates hat viele Ursachen, daher gibt es keine allgemeingültige Lösung. Im Folgenden haben wir 5 Lösungen zusammengefasst. Sie brauchen nicht, alle durchzuführen. Arbeiten Sie die Lösungen in der angegebenen Reihenfolge ab, bis Sie eine finden, die funktioniert.
- Ihrem Konto Vollzugriff geben
- Ihre Systemdateien überprüfen und reparieren
- Ihre Festplatte überprüfen
- Ihr System auf Viren oder Malware scannen
- Eine Systemwiederherstellung durchführen
Lösung 1: Ihrem Konto Vollzugriff geben
Der Fehler 0x80070005 kann darauf zurückzuführen sein, dass Ihrem angemeldeten Konto genügend Berechtigungen fehlen, um erforderliche Programme auszuführen oder bestimmte Änderungen vorzunehmen. Wechseln Sie Ihr Konto zum Administratorkonto und versuchen Sie es erneut.
Unter Windows 7: Systemsteuerung > Benutzerkonten und Jugendschutz > Benutzerkonten > Eigenen Kontotyp ändern > Administrator
1) Drücken Sie auf Ihrer Tastatur gleichzeitig die Windows-Logo-Taste + R, geben Sie control ein und drücken Sie die Eingabetaste, um die Systemsteuerung zu öffnen.
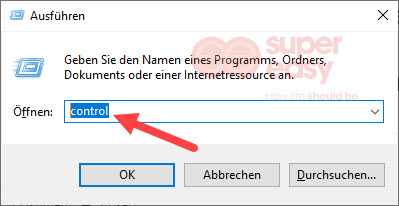
2) Wählen Sie Kategorie als Anzeigemodus aus und klicken Sie auf Kontotyp ändern.
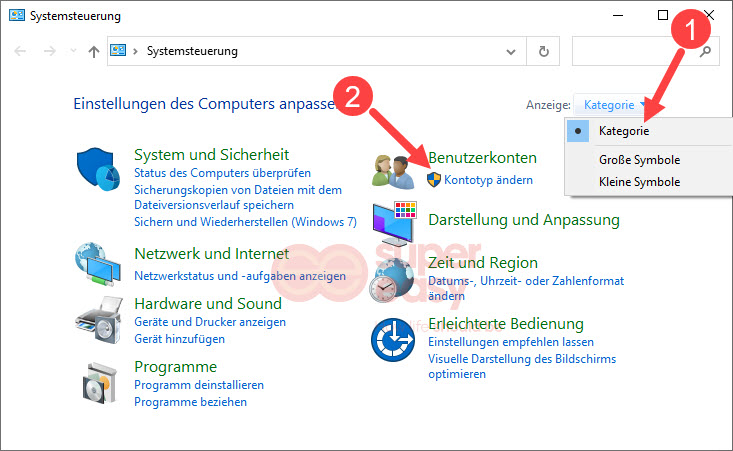
3) Klicken Sie auf den zu ändernden Benutzer.
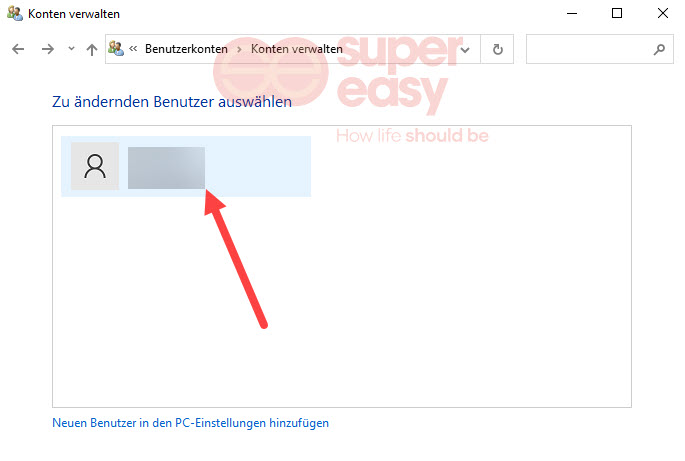
4) Klicken Sie auf Kontotyp ändern.
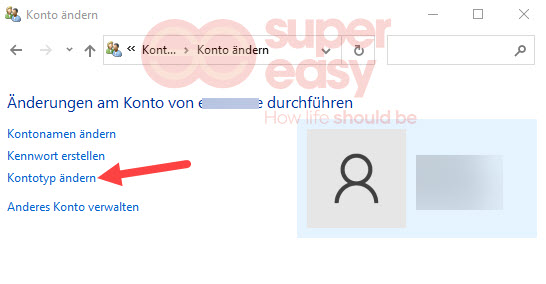
5) Wählen Sie Administrator aus und klicken Sie zur Bestätigung auf Kontotyp ändern.
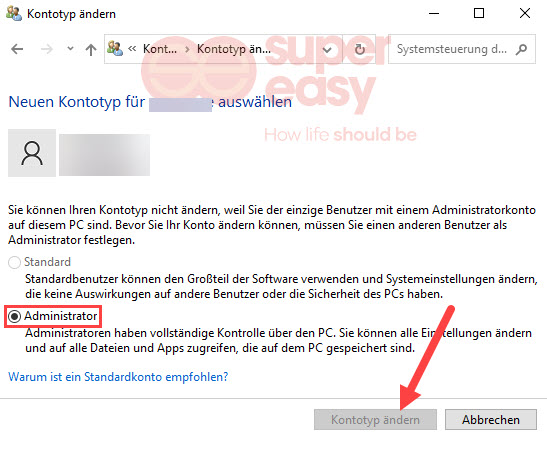
6) Wenn Sie aufgefordert werden, sich abzumelden und sich dann erneut anzumelden, folgen Sie den Hinweisen auf Ihrem Bildschirm, um den Vorgang abzuschließen.
7) Versuchen Sie, Windows Update auszuführen und sehen Sie, ob die Installation ordnungsgemäß erfolgt.
Lösung 2: Ihre Systemdateien überprüfen und reparieren
Wenn die Systemdateien, die Windows Update betreffen, fehlen oder beschädigt sind, kann der Vorgang vom Windows Update fehlschlagen und Sie erhalten einen Fehler wie 0x80070005. Es ist ratsam, dass Sie Ihre Systemdateien überprüfen und die problematischen reparieren.
Sie haben zwei Optionen zur Überprüfung und Reparatur Ihrer Systemdateien:
Option 1: Manuell – Führen Sie das integrierte Windows Systemdatei-Überprüfungsprogramm (SFC.exe) aus, um Ihre Systemdateien zu überprüfen und reparieren. Aber es kann der Fall sein, dass dieses Programm einige fehlerhafte Dateien nicht von selbst wiederherstellen kann, so dass ein manuelle Behandlung erfordert wird.
Option 2: Automatisch – Sie können eine professionelle Reparatur-Software anwenden, die Ihr System scannen und die korrupten Systemdateien automatisch reparieren kann.
Restoro kann Ihr System gründlich scannen und Ihnen einen umfassenden Bericht über Ihr System geben. Danach können Sie die Reparaturen mit einem Klick starten. Alle korrupten oder beschädigten Systemdateien werden automatisch durch die neuesten, korrekten Dateien von der kontinuierlich aktualisierten Restoro-Datenbank ersetzt.
1) Downloaden und installieren Sie Restoro.
2) Führen Sie Restoro aus und klicken Sie auf Ja, um den Scan zu starten.
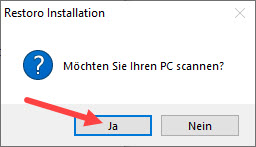
3) Klicken Sie auf Reparatur starten, um die Probleme mit Ihrem System automatisch reparieren zu lassen.
(Dies erfordert die Vollversion von Restoro, die mit dem 24/7 technischen Support und einer 60 Tage Geld-zurück-Garantie kommt.)
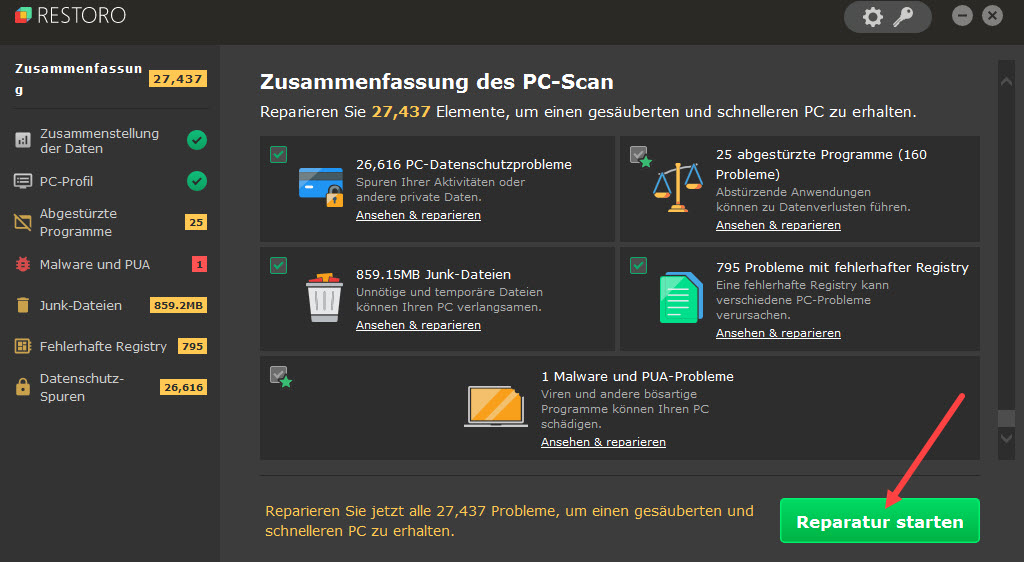
4) Starten Sie Ihren Computer neu und prüfen Sie, ob Sie nun Windows Update fehlerfrei durchführen können.
Lösung 3: Ihre Festplatte überprüfen
Der 0x80070005-Fehler kann auf die Korruption im Festplattensektor hinweisen. Führen Sie das Windows-Tool CHKDSK aus, um Ihre Festplatte zu überprüfen.
1) Drücken Sie auf Ihrer Tastatur die Windows-Logo-Taste, um das Startmenü aufzurufen.
2) Geben Sie cmd ein, klicken Sie mit der rechten Maustaste auf Eingabeaufforderung und wählen Sie Als Administrator ausführen aus.
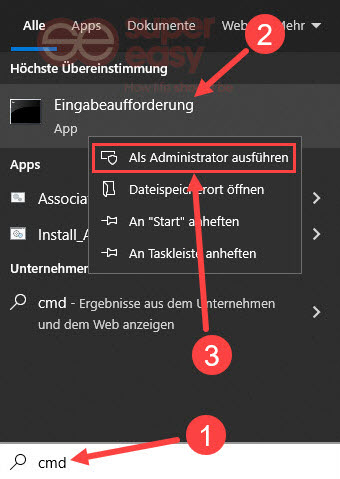
3) Klicken Sie auf Ja.
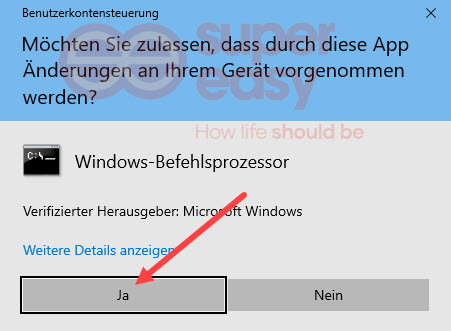
4) Geben Sie chkdsk C: /f /r ein und drücken Sie die Eingabetaste.
chkdsk C: /f /r
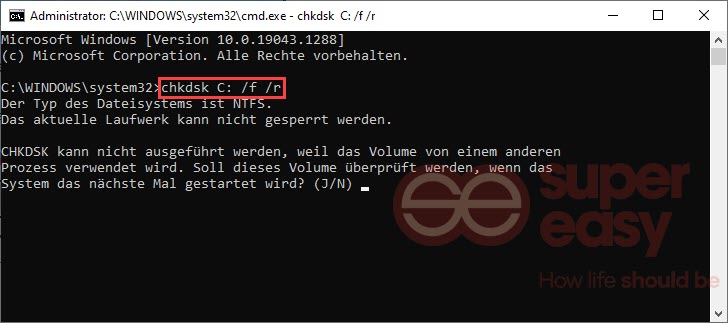
5) Geben Sie J ein und drücken Sie die Eingabetaste.
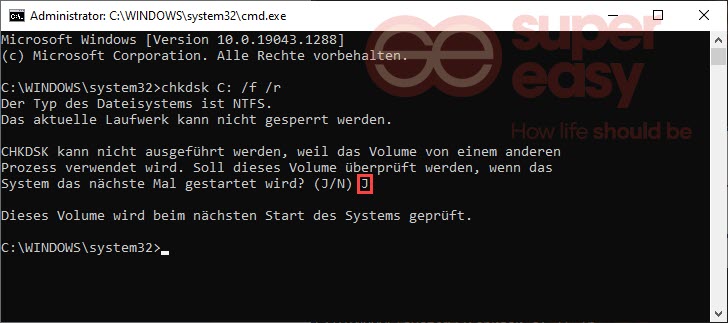
6) Starten Sie Ihren Computer neu.
Die Überprüfung und Reparatur werden beim Bootvorgang durchgeführt. Dann startet Ihr System automatisch.
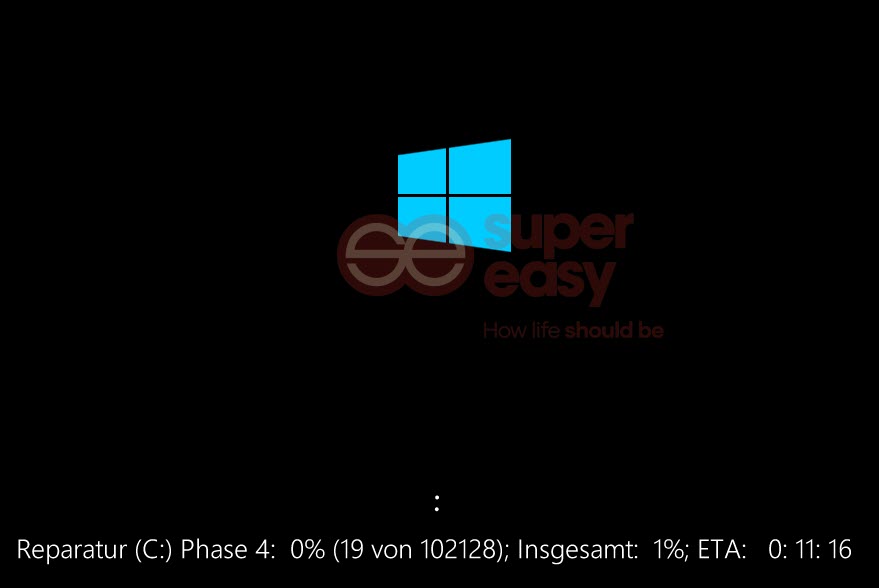
7) Führen Sie Windows Update aus und prüfen Sie, ob der Fehler 0x80070005 nicht mehr während der Installation von Windows-Updates auftaucht.
Lösung 4: Ihr System auf Viren oder Malware scannen
Viren oder Malware können die Systemdateien oder Einträge in der Registrierungsdatenbank böswillig ändern, so dass die Installation von Windows Updates scheitert und der Fehlercode 0x80070005 mitkommt.
Sofern der Fehler 0x80070005 nach den Reparaturen von Systemdateien und Festplatten weiterhin besteht, führen Sie Ihre Antivirensoftware (z. B. Malwarebytes, McAfee) aus, um Ihr System gründlich zu scannen.
Nachdem Ihr System fertig gescannt und gereinigt wurde, starten Sie Ihren Computer neu und versuchen Sie die Installation von Windows-Updates nochmals.
Lösung 5: Eine Systemwiederherstellung durchführen
Falls die obigen Lösungen nicht geholfen haben, können Sie versuchen, Ihr System mithilfe eines erstellten Systemwiederherstellungspunktes auf einen früheren Zeitpunkt zurückzusetzen, zu dem Windows Update ordnungsgemäß noch lief.
1) Speichern Sie die im System von Ihnen vorgenommenen Änderungen und schließen Sie alle Programme. Später wird ein Neustart durchgeführt.
2) Drücken Sie auf Ihrer Tastatur gleichzeitig die Windows-Logo-Taste + R, geben Sie rstrui.exe ein und drücken Sie die Eingabetaste.
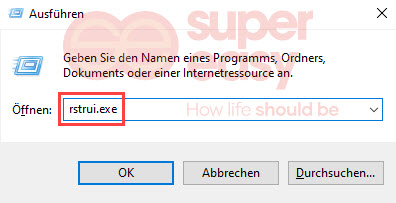
3) Klicken Sie auf Weiter.
Sonst können Sie Anderen Wiederherstellungspunkt auswählen auswählen. Klicken Sie auf Weiter und fahren Sie fort.
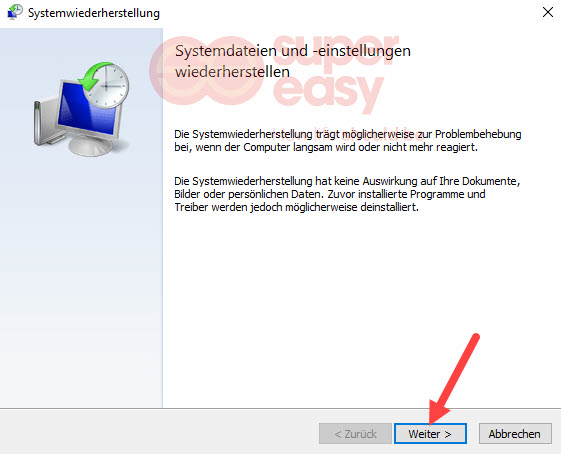
4) Setzen Sie ein Häkchen vor Weitere Wiederherstellungspunkte anzeigen. Wählen Sie einen Zeitpunkt aus, wo die Windows-Updates fehlerfrei installiert werden konnten, und klicken Sie auf Weiter.

5) Klicken Sie auf Fertig stellen.
6) Klicken Sie zur Bestätigung auf Ja.

7) Prüfen Sie, ob Sie alle verfügbaren Windows-Updates installieren können.
Fall 2: 0x80070005 beim Update vom Microsoft Store
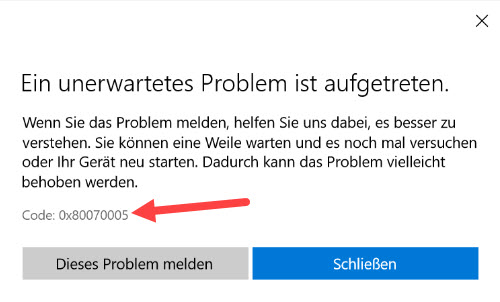
Wenn der Fehlercode 0x80070005 auf Ihrem Computer mit dem Microsoft Store zusammenhängt, probieren Sie bitte die nachstehenden zwei Lösungswege aus:
Lösung 1: Microsoft Store zurücksetzen
Funktionierte der Microsoft Store und die Microsoft-Anwendungen zuvor problemlos? Die Einstellungen vom Microsoft Store konnten zufällig falsch verändert werden. Setzen Sie Microsoft Store zurück und versuchen Sie es erneut.
1) Drücken Sie auf Ihrer Tastatur gleichzeitig die Windows-Logo-Taste + I und klicken Sie auf Apps.
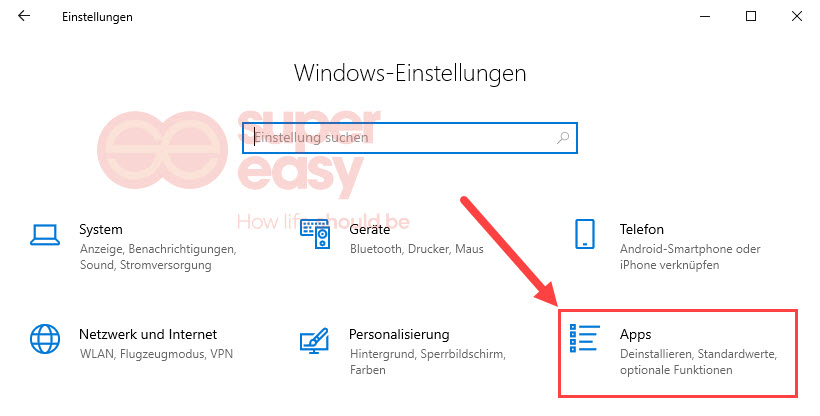
2) Scrollen Sie im rechten Bereich nach unten, klicken Sie auf Microsoft Store und dann auf Erweiterte Optionen.
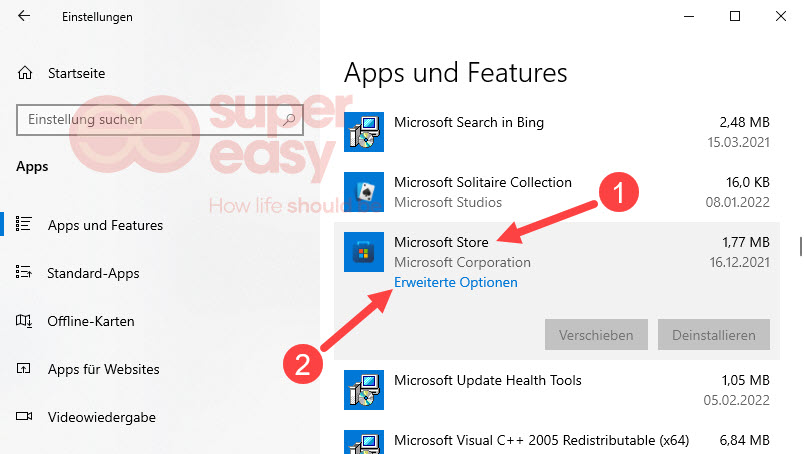
3) Scrollen Sie nach unten und klicken Sie auf Zurücksetzen.
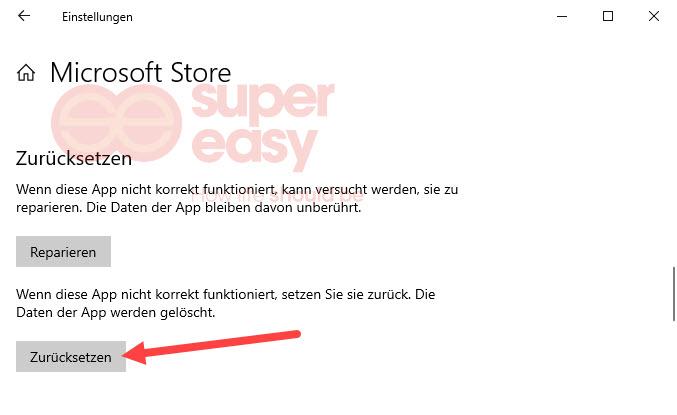
4) Klicken Sie zur Bestätigung nochmals auf Zurücksetzen.

5) Prüfen Sie, ob der Fehler 0x80070005 nicht mehr vorkommt.
Lösung 2: Die Zugriffseinstellungen Ihres Kontos ändern
0x80070005 mit Microsoft Store kann durch fehlende Berechtigungen zu Programmen oder Ordnern verursacht werden. Passen Sie die Zugriffseinstellungen wie folgt an und testen Sie es nochmals.
1) Drücken Sie auf Ihrer Tastatur gleichzeitig die Windows-Logo-Taste + R, geben Sie %appdata% ein und drücken Sie die Eingabetaste.
%appdata%
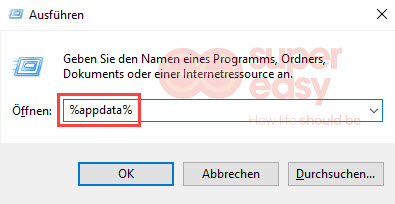
2) Klicken Sie oben auf AppData in der Leiste.

3) Doppelklicken Sie auf den Ordner Local.
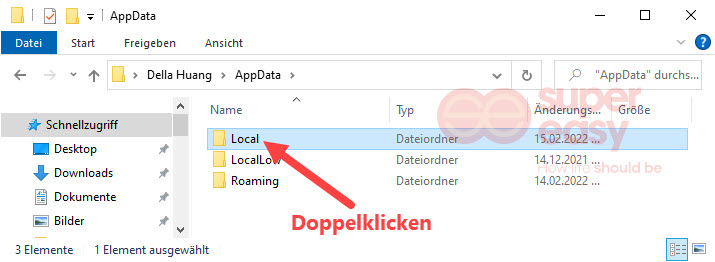
4) Finden Sie den Ordner Packages, klicken Sie mit der rechten Maustaste darauf und wählen Sie Eigenschaften aus.

5) Wechseln Sie zur Registerkarte Sicherheit und klicken Sie auf Erweitert.
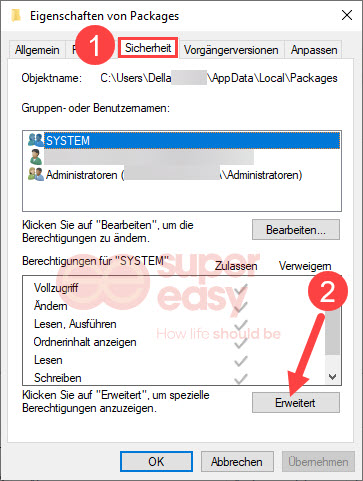
6) Markieren Sie Ihr Konto in der Liste und klicken Sie auf Bearbeiten.
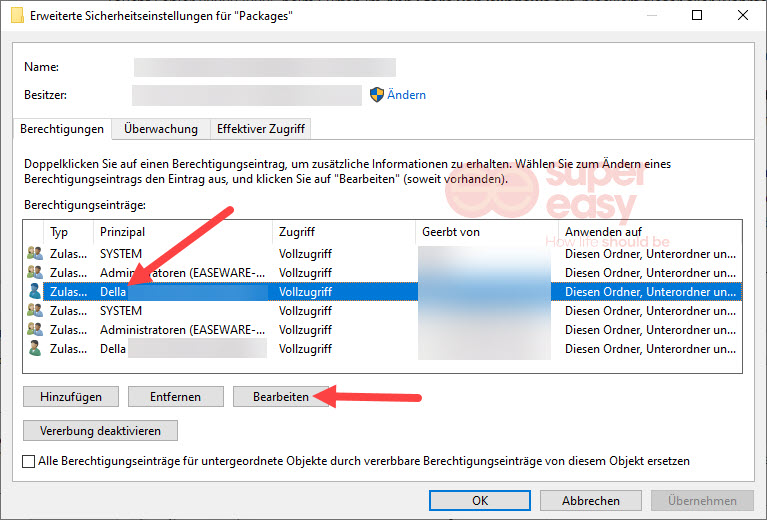
7) Setzen Sie ein Häkchen vor Vollzugriff und klicken Sie auf OK.
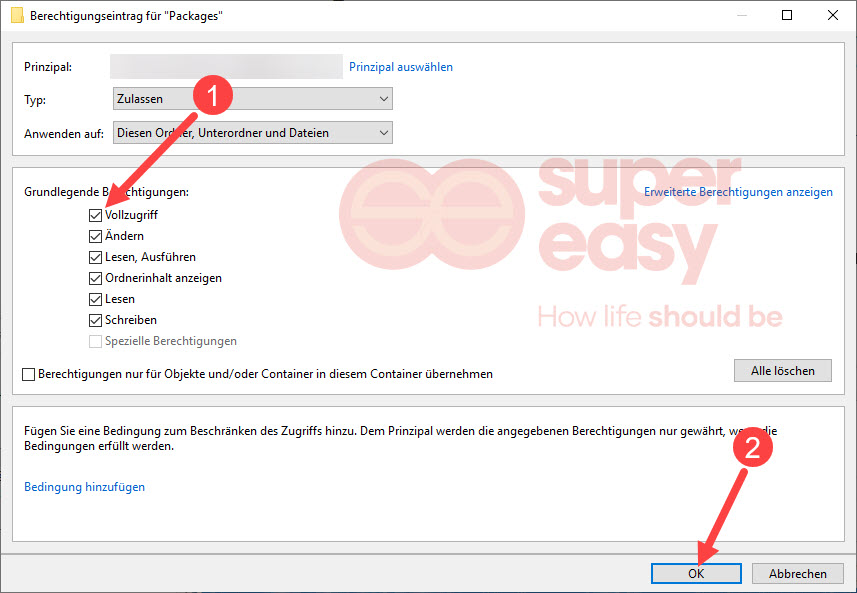
8) Speichern Sie Ihre Änderungen und starten Sie Ihren Computer neu.
9) Prüfen Sie, ob der Fehler 0x80070005 behoben wurde.
Hoffentlich hat Ihnen eine der obigen Lösungen geholfen. Wenn Sie weitere Fragen oder andere Vorschläge haben, schreiben Sie bitte einen Kommentar unten.