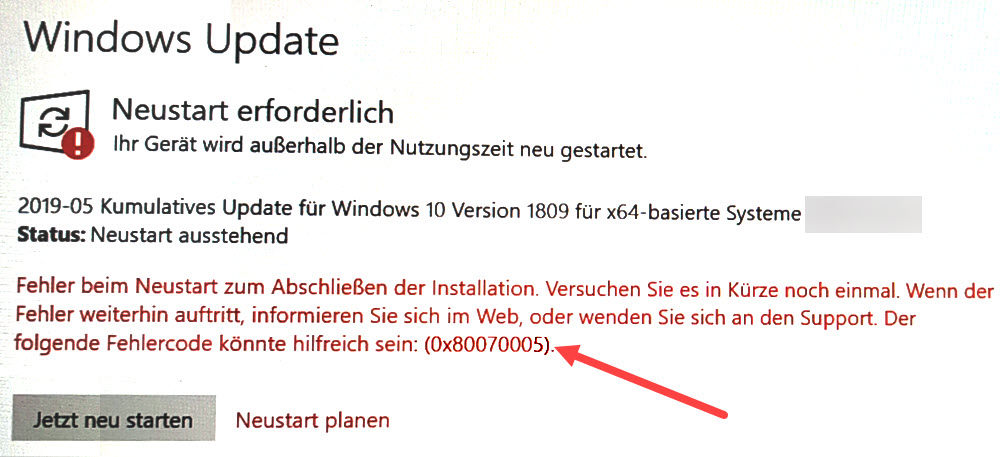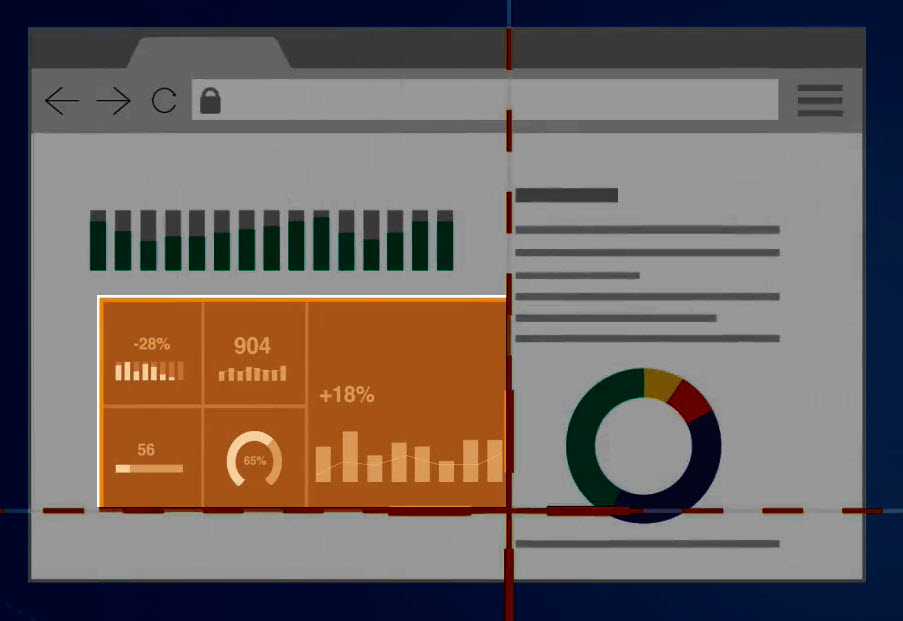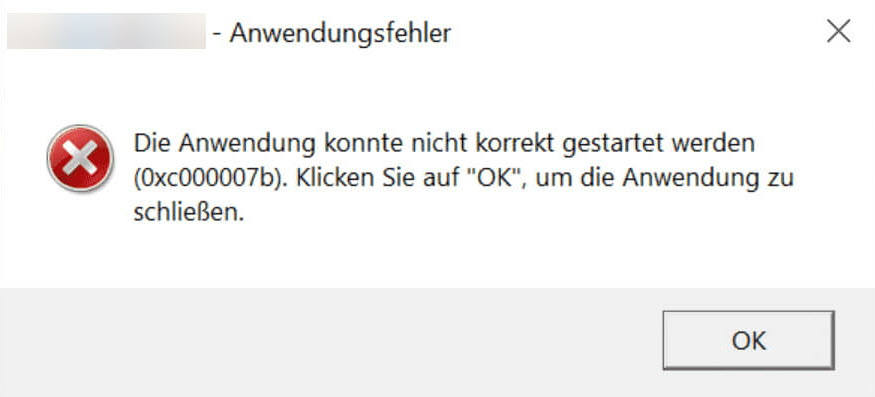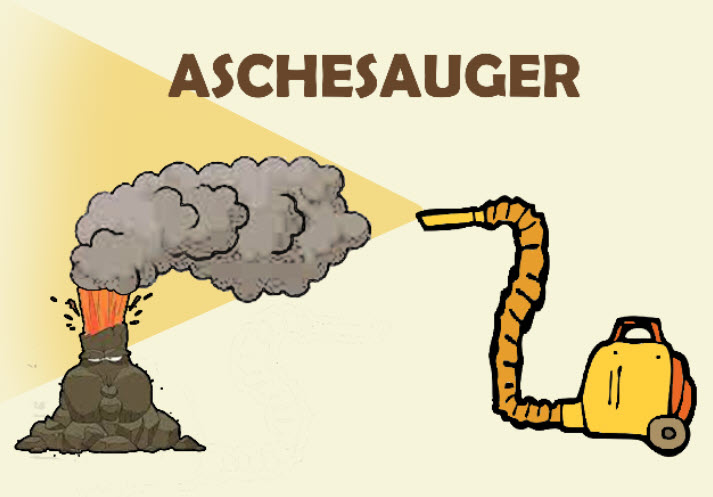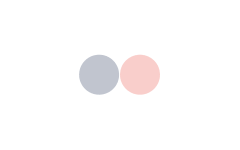[GELÖST] Fehler 0x80070002 beim Windows Update
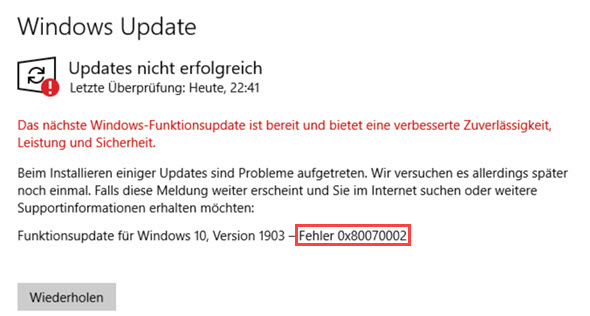
Wurde das Windows Update auf Ihrem Computer wegen des Fehlercodes 0x80070002 unterbrochen? Keine Sorge. In diesem Beitrag erfahren Sie, wie Sie den Fehler 0x80070002 beheben können, um das Systemupdate fortzusetzen.
Holen Sie sich diese Lösungen:
In diesem Beitrag werden insgesamt 4 Lösungen aufgeführt, die beim anderen Windows-Benutzern funktioniert haben. Sie brauchen nicht, alle durchzuführen. Arbeiten Sie die Lösungen in der angegebenen Reihenfolge ab, bis Sie eine hilfreiche finden.
- Fehlerhafte Update-Dateien löschen
- Ihre Systemdateien überprüfen und reparieren
- Die Zeit-/Datumseinstellungen Ihres Systems überprüfen
- Einen sauberen Neustart durchführen
Lösung 1: Fehlerhafte Update-Dateien löschen
Es kann sein, dass die Dateien vom Windows Update beschädigt sind oder nicht vollständig heruntergeladen wurden. In diesem Fall müssen Sie die problematischen Dateien löschen, damit der Aktualisierungsvorgang erneut reibungslos durchzuführen ist.
Schritt 1: Den Dienst Windows Update beenden
1) Starten Sie Ihren Computer neu.
2) Drücken Sie auf Ihrer Tastatur gleichzeitig die Windows-Logo-Taste + R, geben Sie services.msc ein und drücken Sie die Eingabetaste.
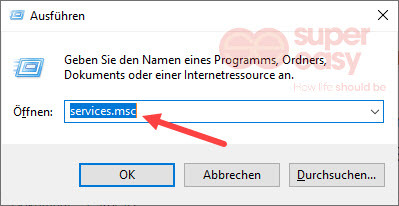
3) Wählen Sie Windows Update aus und klicken Sie auf beenden.
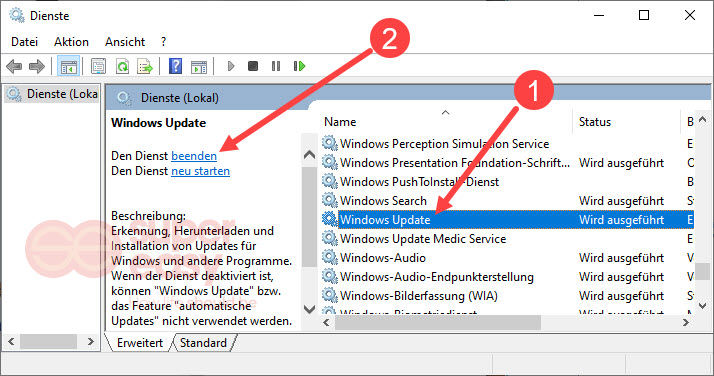
Schritt 2: Die Update-Dateien löschen
1) Drücken Sie auf Ihrer Tastatur gleichzeitig die Windows-Logo-Taste + R, geben Sie C:\Windows ein und drücken Sie die Eingabetaste, um den Windows-Ordner zu öffnen.
C:\Windows
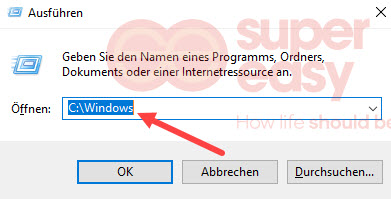
2) Klicken Sie mit der rechten Maustaste auf SoftwareDistribution und wählen Sie Löschen aus.
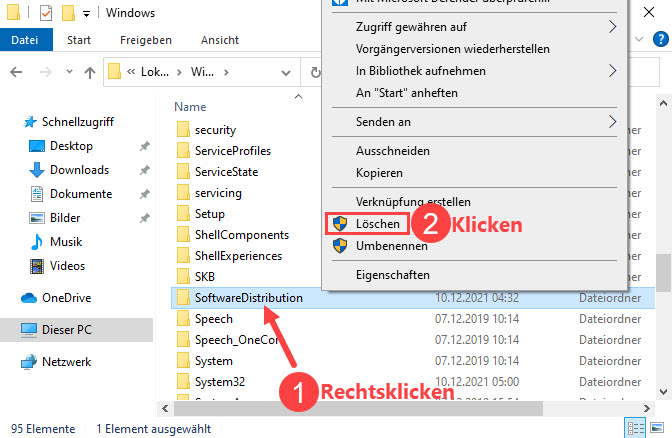
3) Klicken Sie auf Ja, wenn der Benutzerkontensteuerung-Dialog aufpoppt.
Dann wird der Ordner gelöscht.
Schritt 3: Den Dienst Windows Update starten
1) Drücken Sie auf Ihrer Tastatur gleichzeitig die Windows-Logo-Taste + R, geben Sie services.msc ein und drücken Sie die Eingabetaste, um die Dienste-Konsole aufzurufen.
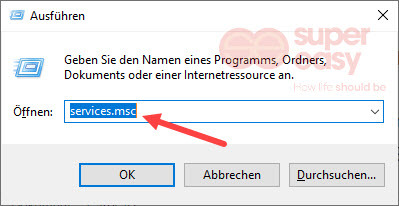
2) Klicken Sie mit der rechten Maustaste auf Windows Update und wählen Sie Eigenschaften aus.
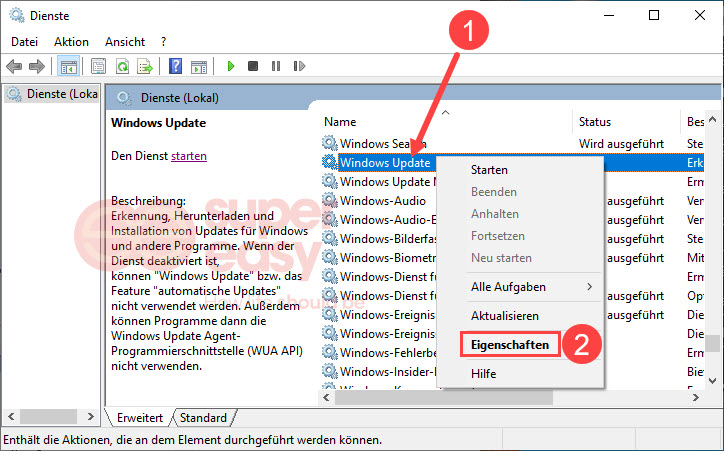
3) Setzen Sie den Starttyp auf Automatisch und klicken Sie dann auf Starte, damit der Dienst wieder läuft.
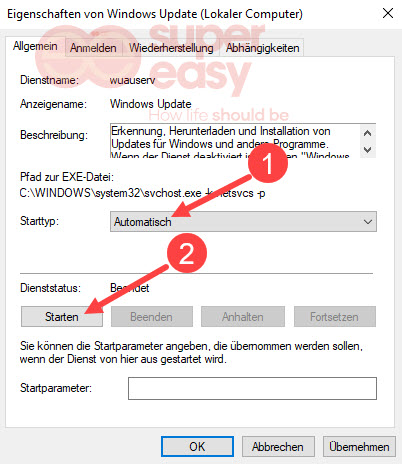
4) Klicken Sie auf Übernehmen und dann auf OK, um die Änderungen zu speichern.
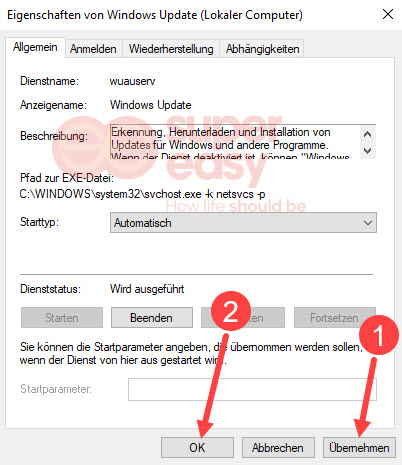
5) Führen Sie Windows Update aus und sehen Sie, ob die Updates vollständig heruntergeladen und installiert werden können.
Lösung 2: Ihre Systemdateien überprüfen und reparieren
Die einwandfreien Systemdateien gewährleisten, dass das System normal läuft und verschiedene Aktionen vorgenommen werden. Falls die Systemdateien, die sich am Windows Update beteiligen müssen, korrupt oder beschädigt sind, kann der Fehler 0x80070002 auftauchen. Um diese Ursache auszuschließen, können Sie Ihre Systemdateien überprüfen und ggf. reparieren, und dann das Windows Update nochmals testen.
Dazu haben Sie 2 Optionen:
- Option 1: Automatisch mit Restoro: Überlassen Sie alles Restoro. Restoro hilft Ihnen, Ihr System zu scannen, die korrupten Systemdateien sowie andere Probleme festzustellen und automatisch zu reparieren.
- Option 2: Mit dem Windows Systemdatei-Überprüfungsprogramm: Dieses Programm garantiert nicht, alle Probleme mit den Systemdateien zu beheben. Im Falle der hartnäckigen Fehler können komplizierte manuelle Behandlungen benötigt werden.
Option 1: Ihre Systemdateien mit Restoro automatisch überprüfen und reparieren
Die spezialisierte Reparatur-Software Restoro kann Ihr System gründlich scannen und Ihnen einen umfassenden Bericht über Ihr System geben. Danach können Sie die Reparaturen mit einem Klick starten. Alle korrupten oder beschädigten Systemdateien werden automatisch durch die neuesten, korrekten Dateien von der kontinuierlich aktualisierten Datenbank von Restoro ersetzt.
1) Downloaden und installieren Sie Restoro.
2) Führen Sie Restoro aus und klicken Sie auf Ja. Der Scan kann einige Minuten dauern.

3) Klicken Sie auf Reparatur starten, damit sich die Probleme automatisch beheben lassen.
(Dies erfordert die Vollversion von Restoro, die mit dem 24/7 technischen Support und einer 60 Tage Geld-zurück-Garantie kommt.)
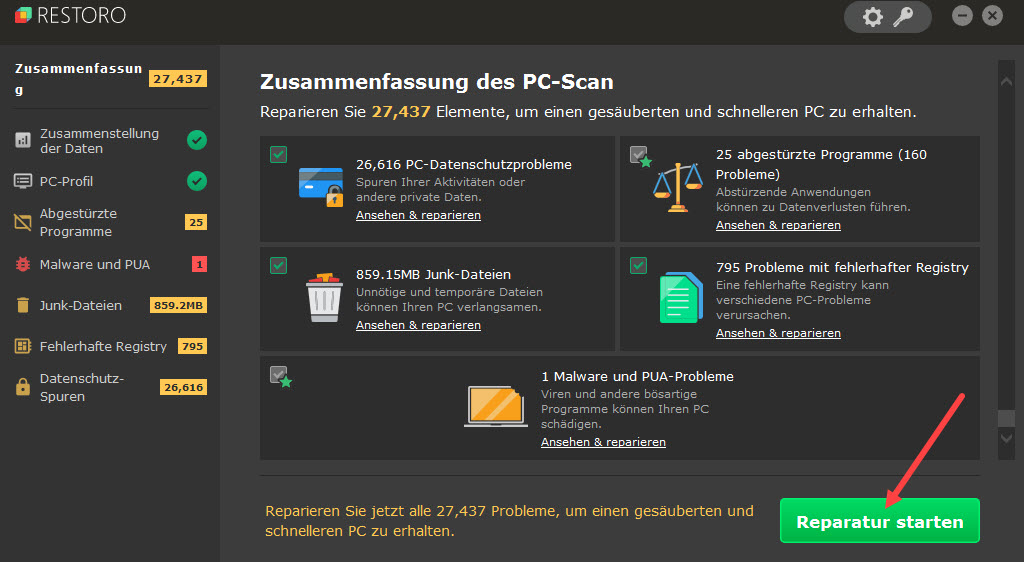
4) Führen Sie Windows Update aus und prüfen Sie, ob alles ordnungsgemäß läuft.
Option 2: Das Windows Systemdatei-Überprüfungsprogramm verwenden
1) Drücken Sie auf Ihrer Tastatur die Windows-Logo-Taste, um das Suchfeld aufzurufen.
2) Geben Sie cmd ein, klicken Sie mit der rechten Maustaste auf Eingabeaufforderung und wählen Sie Als Administrator ausführen aus.
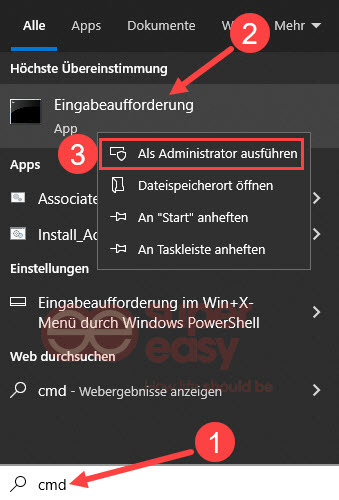
3) Klicken Sie auf Ja.
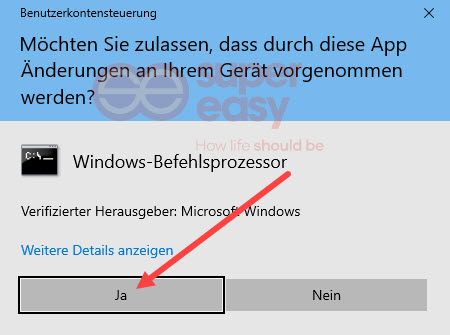
4) Geben Sie in die Eingabeaufforderung DISM.exe /Online /Cleanup-image /Restorehealth ein und drücken Sie die Eingabetaste.
DISM.exe /Online /Cleanup-image /Restorehealth
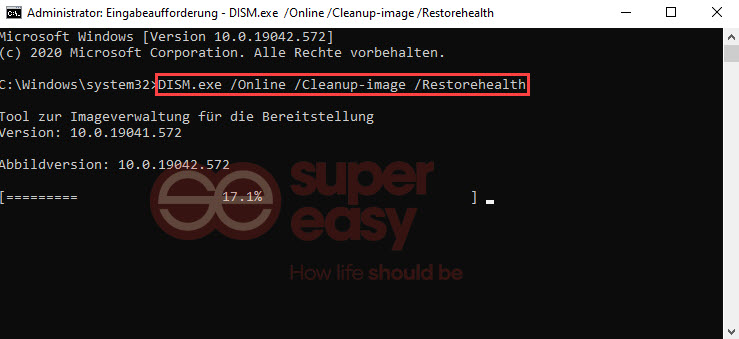
4) Geben Sie sfc / scannow ein und drücken Sie die Eingabetaste.
sfc / scannow

5) Prüfen Sie, ob Windows Update ohne den Fehler 0x80070002 abschließt.
Lösung 3: Die Zeit-/Datumseinstellungen Ihres Systems überprüfen
Eine weitere Ursache des Fehlers 0x80070002 beim Windows Update ist die falschen Zeit- oder Datumseinstellungen. Korrigieren Sie die betreffenden Einstellungen oder nutzen Sie die Internetzeit.
Für Windows 10/11
1) Drücken Sie auf Ihrer Tastatur die Windows-Logo-Taste, um das Suchmenü zu öffnen.
2) Geben Sie cmd ein, klicken Sie mit der rechten Maustaste auf Eingabeaufforderung und wählen Sie Als Administrator ausführen aus.
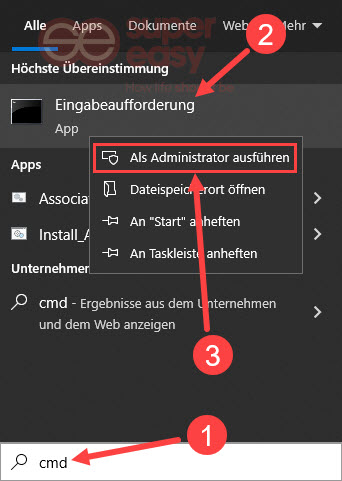
2) Klicken Sie auf Ja.
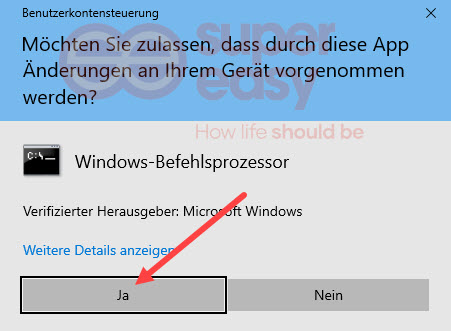
3) Geben Sie w32tm/resync ein und drücken Sie die Eingabetaste, um die Zeit und das Datum Ihres Systems mit dem Windows-Zeitdienst neu zu synchronisieren.
w32tm/resync
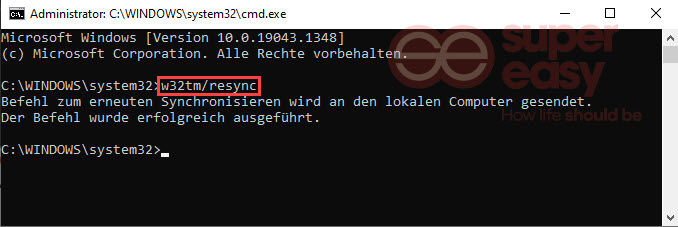
Oder geben Sie time / date ein und drücken Sie dann die Eingabetaste, um Ihre aktuelle Zeit / Ihr aktuelles Datum anzuzeigen. Wenn die angezeigte Zeit / das Datum nicht stimmt und Sie die/das richtige wissen, geben Sie die richtige Zeit / das richtige Datum ein und drücken Sie die Eingabetaste, um die Einstellungen zu ändern.
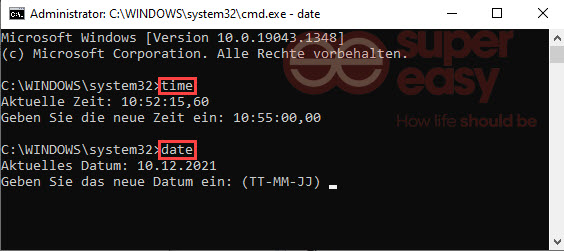
4) Testen Sie, ob das Windows Update nun fehlerfrei ausgeführt werden kann.
Für Windows 7/8/8.1
1) Drücken Sie auf Ihrer Tastatur gleichzeitig die Windows-Logo-Taste + R, geben Sie control ein und drücken Sie die Eingabetaste.
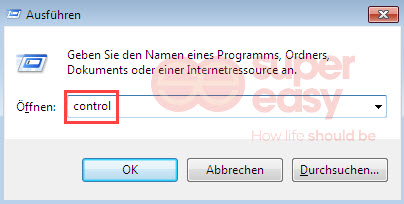
2) Wählen Sie Große Symbole als Anzeigemodus aus und klicken Sie auf Datum und Uhrzeit.
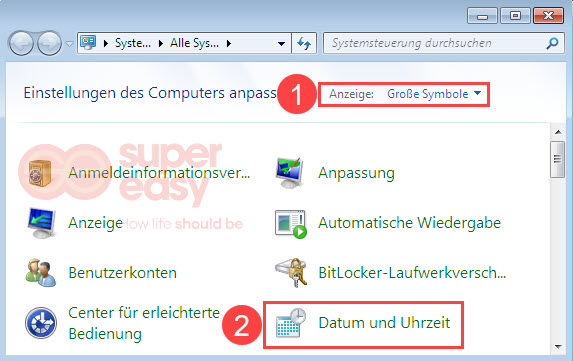
3) Überprüfen Sie, ob die Zeitzone, das Datum und die Uhrzeit korrekt sind. Wenn nein, klicken Sie auf die entsprechende Schaltfläche und korrigieren Sie die Einstellungen.
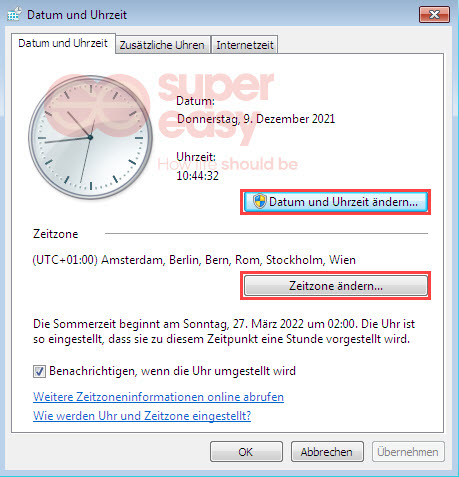
4) Wechseln Sie zur Registerkarte Internetzeit und klicken Sie auf Einstellungen ändern…
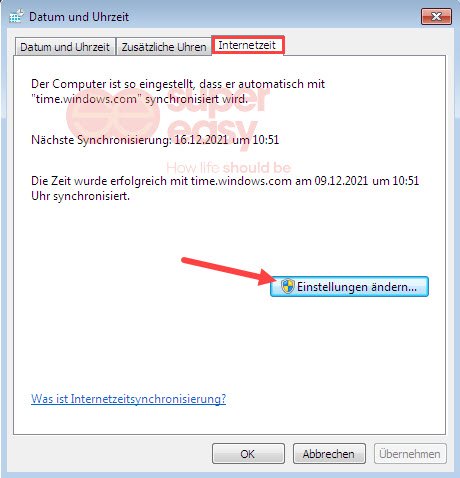
5) Setzen Sie ein Häkchen vor Mit einem Internetzeitserver synchronisieren und klicken Sie auf Jetzt aktualisieren.
Klicken Sie auf OK, um die Änderungen zu bestätigen.
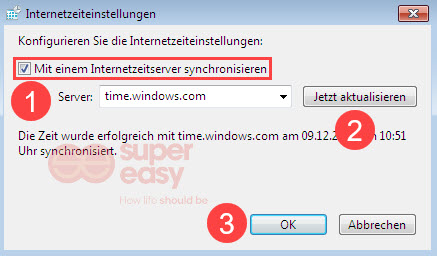
6) Klicken Sie auf OK, um die Aktualisierung zu speichern.

7) Führen Sie Windows Update nochmals aus und sehen Sie, ob der Fehler 0x80070002 nicht mehr auftaucht.
Lösung 4: Einen sauberen Neustart durchführen
Die im System laufenden Programme können auch den Vorgang vom Windows Update beeinflussen und in einigen Fällen den Fehler 0x80070002 auslösen. Versuchen Sie, Windows Update in einer sauberen Umgebung auszuführen.
1) Drücken Sie auf Ihrer Tastatur gleichzeitig die Windows-Logo-Taste + R, geben Sie msconfig ein und drücken Sie die Eingabetaste, um die Systemkonfigurationen aufzurufen.
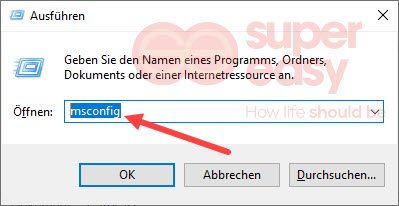
2) Wechseln Sie zur Registerkarte Dienste. Haken Sie Alle Microsoft-Dienste ausblenden an und klicken Sie auf Alle deaktivieren.
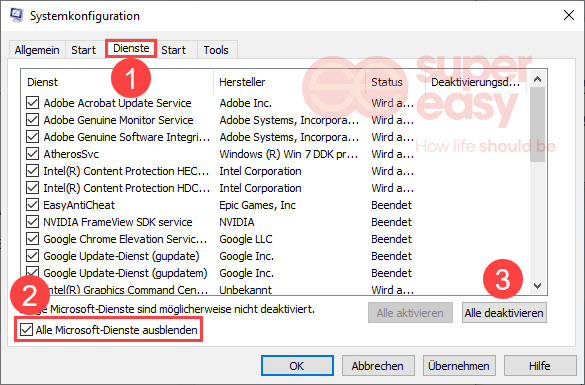
3) Gehen Sie zur Registerkarte Start/Autostart/Systemstart.
- Unter Windows 8/8.1/10/11: Klicken Sie auf Task-Manager öffnen und machen Sie weiter.
- Unter Windows 7: Wählen Sie alle Elemente aus und klicken Sie auf Alle deaktivieren. Fahren Sie dann mit dem Schritt 5 fort.
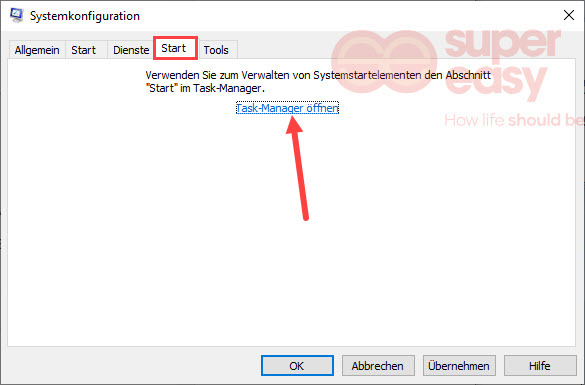
4) Markieren Sie ein aktiviertes Autostart-Programm und klicken Sie auf Deaktivieren.
Wiederholen Sie diesen Schritt, bis alle Autostart-Programme deaktiviert wurden.
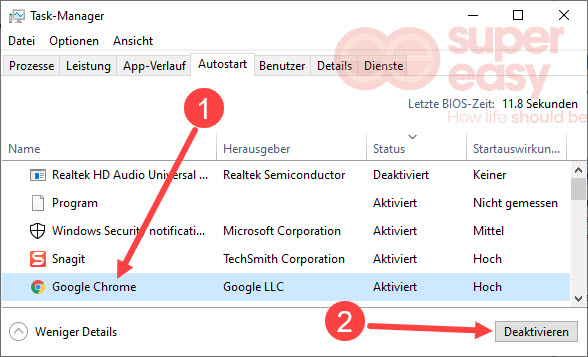
5) Im Fenster von Systemkonfigurationen: Klicken Sie auf Übernehmen und dann auf OK.
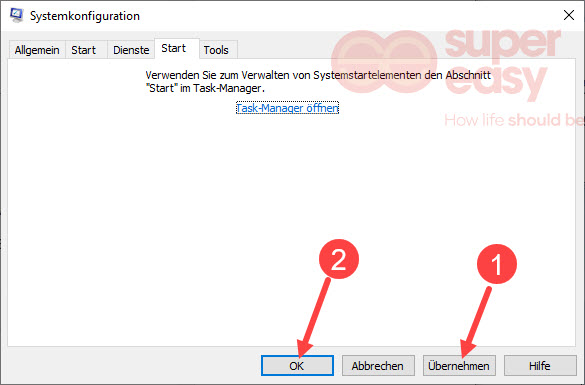
6) Klicken Sie auf Neu starten.
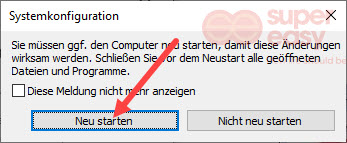
7) Starten Sie Windows Update und prüfen Sie, ob der Fehler 0x80070002 behoben wurde.
Hoffentlich hat Ihnen eine der obigen Lösungen geholfen. Wenn Sie andere Fragen oder Vorschläge haben, schreiben Sie bitte einen Kommentar unten.