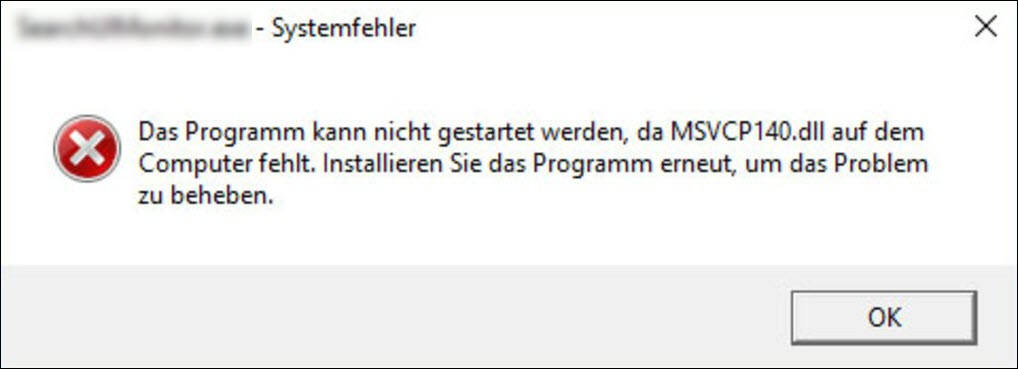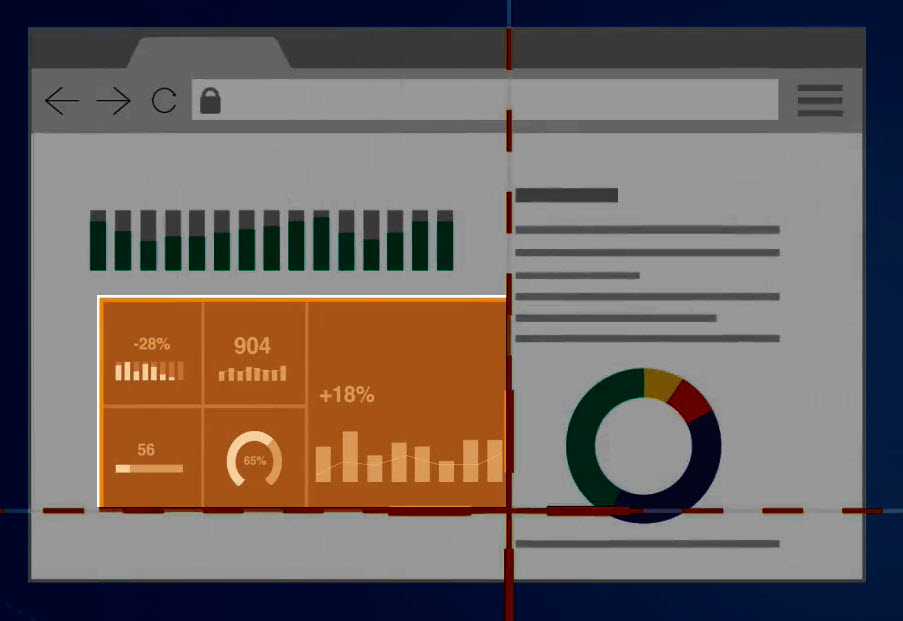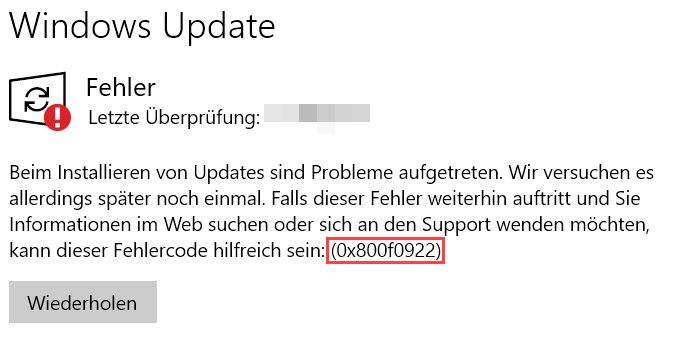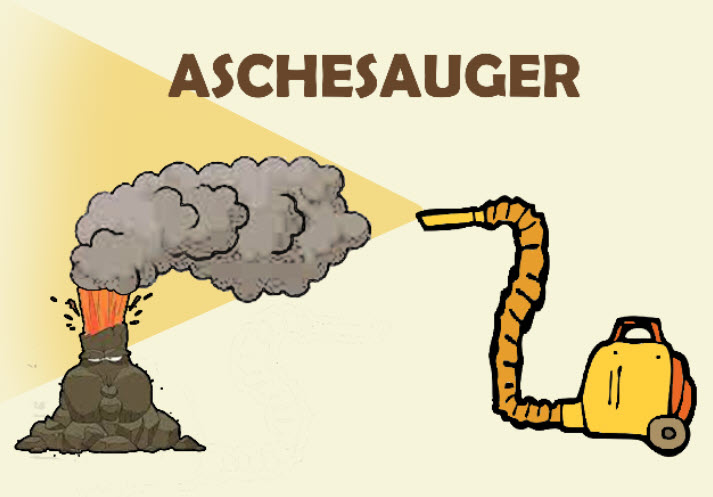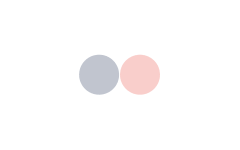[GELÖST] Fehler 0x80004005 schnell beheben | Windows 10/11

Wenn Sie nach richtigen und funktionierenden Lösungsansätzen zum Windows-Fehler 0x80004005 suchen, Sind Sie am richtigen Ort gelandet. In diesem Beitrag erfahren Sie Schritt für Schritt, wie Sie den Fehler beheben können.
Probieren Sie die unteren Lösungen aus:
Hinter dem Windows-Fehler 0x80004005 können sich mehrere Ursachen verbergen. Sie brauchen nicht, alle Lösungen durchführen. Fangen Sie mit der ersten an, bis Sie eine Effektive finden.
- Microsoft 6to4 Adapter deaktivieren
- Ihre Systemdateien scannen und reparieren
- Ihren Computer auf einen früheren Zeitpunkt zurücksetzen
- Windows-Updates installieren
Lösung 1: Microsoft 6to4 Adapter deaktivieren
Dieser Trick funktioniert bei einigen Betroffenen. Sie können ihn auch mal auf Ihrem PC probieren und sehen Sie, ob der Fehler dadurch behoben werden kann.
1) Drücken Sie auf Ihrer Tastatur gleichzeitig die Windows-Taste + R, um den Ausführen-Dialog aufzurufen.
2) Geben Sie devmgmt.msc in das Feld ein und drücken Sie die Eingabetaste, um den Geräte-Manager zu öffnen.
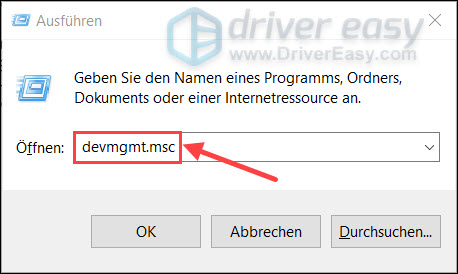
3) Doppelklicken Sie auf den Eintrag Netzwerkadapter, um die Gruppe zu erweitern.
Klicken Sie dann oben auf Ansicht, um die ausgeblendete Geräte anzuzeigen.
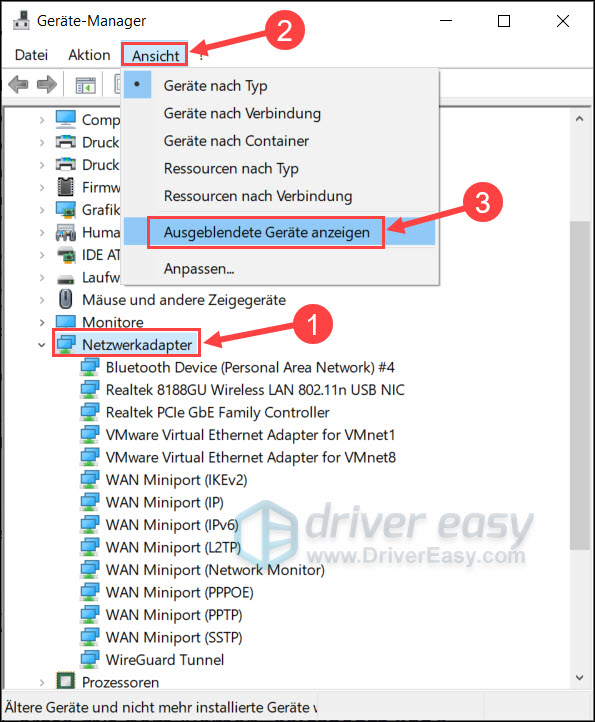
4) Finden Sie alle Geräte mit dem Namen Microsoft 6to4. Klicken Sie dann mit der rechten Maustaste darauf und wählen Sie Deinstallieren aus.
5) Starten Sie Ihren Computer neu und überprüfen Sie, ob der Fehler 0x80004005 weiterhin besteht.
Lösung 2: Ihre Systemdateien scannen und reparieren
Falls die Systemdateien auf Ihrem PC beschädigt würden, würde der Fehler 0x80004005 auch auftreten. Sie können mit der Systemdateiprüfung die fehlerhaften Windows-Systemdateien finden und reparieren. Dafür haben Sie 2 Optionen.
- Option 1 – Automatisch (Empfohlen)
Verwenden Sie ein Windows-Reparaturtool und lassen Sie verschiedene Bereiche Ihres Computers überprüfen, um die Fehlerursache zu ermitteln und beseitigen. Das Tool behandelt Probleme im Zusammenhang mit Systemfehlern, kritischen Systemdateien und findet die richtige Lösung für Sie. - Option 2 – Manuell
Verwenden Sie das integrierte Systemdatei-Überprüfungsprogramm (SFC.exe) zur Problembehandlung bei fehlenden oder beschädigten Systemdateien. Dieses Programm behandelt jedoch keine beschädigten DLL-Dateien, Windows-Registrierungsschlüsseln usw.
Option 1 – Automatisch (Empfohlen)
Fortect ist eine professionelle Reparatur-Software für Windows. Sie kann Ihr System gründlich scannen, um die korrupten und fehlenden Windows-Dateien und -Komponenten festzustellen, und dann Reparaturen vornehmen. Sie erhöht auch die Leistung, behebt Systemabstürze, und verbessert die allgemeine PC-Stabilität.
Erwähnenswert ist auch, dass Sie gleichzeitig einen kostenlosen Spyware- und Virenscan haben, wenn Sie Fortect auf Ihrem PC verwenden.
1) Downloaden und installieren Sie Fortect.
Führen Sie Fortect aus.
2) Der Scan läuft automatisch und dauert einige Minuten. Warten Sie, bis der Analysevorgang abgeschlossen ist.
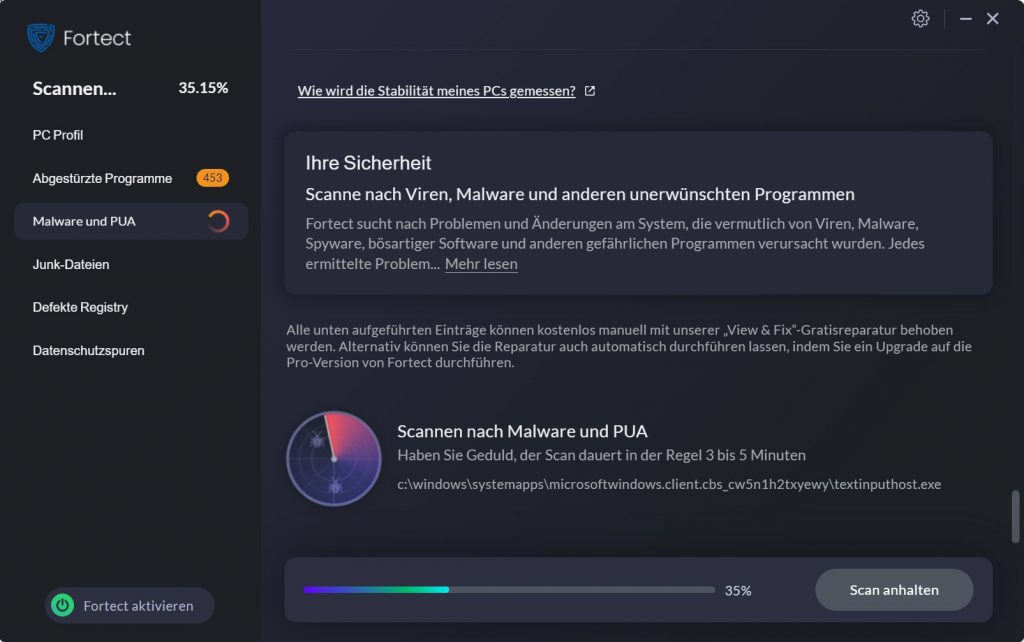
3) Nach dem kostenlosen Scan wird ein Bericht über Ihr System erstellt, der Ihnen mitteilt, in welchem Zustand sich Ihr System befindet und was für Probleme Ihr System hat.
Um Ihr System automatisch reparieren zu lassen, klicken Sie auf REPARATUR STARTEN.
(Dies erfordert die Vollversion von Fortect, die zudem den kostenlosen technischen Support und eine 60 Tage Geld-zurück-Garantie enthält.)

Option 2 – Manuell
1) Drücken Sie auf Ihrer Tastatur gleichzeitig die Windows-Taste + R, um den Ausführen-Dialog zu öffnen.
2) Geben Sie cmd ein und drücken Sie auf Ihrer Tastatur gleichzeitig die Tasten Strg + Umschalt + Eingabe, um die Eingabeaufforderung als Administrator auszuführen.

3) Geben Sie in die Eingabeaufforderung DISM.exe /Online /Cleanup-image /Restorehealth ein und drücken Sie die Eingabetaste.
DISM.exe /Online /Cleanup-image /Restorehealth
4) Geben Sie sfc /scannow ein und drücken Sie die Eingabetaste, um Ihre Systemdateien überprüfen und reparieren zu lassen.
sfc /scannow
6) Warten Sie eine Weile, bis der Vorgang abgeschlossen ist.
Lösung 3: Ihren Computer auf einen früheren Zeitpunkt zurücksetzen
Eine Systemwiederherstellung ist echt eine Rettung für diesen Fehler. Sie können also Windows 10 oder 11 ohne Datenverlust auf einen früheren Zeitpunkt zurücksetzen, zu dem alles in Ordnung war.
1) Klicken Sie links unten auf dem Desktop auf Start und dann auf Ein/Aus.
Halten Sie die Umschalttaste gedrückt und wählen Sie Neu starten aus.
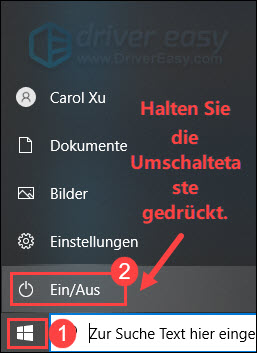
2) Klicken Sie auf dem eingeblendeten Bildschirm auf Problembehandlung.

3) Klicken Sie auf Erweiterte Optionen.

4) Wählen Sie System wiederherstellen aus.

5) Wählen Sie Ihr Konto aus, um fortzufahren.

6) Geben Sie Ihr Kennwort für Ihr Konto ein, wenn Sie eins haben. Klicken Sie auf Fortsetzen.

5) Lesen Sie die Anweisungen im neuen Dialog. Wählen Sie entweder Empfohlene Wiederherstellung, wenn Sie die angegebene Änderung rückgängig machen möchten, oder Anderen Wiederherstellungspunkt auswählen aus.
Klicken Sie auf Weiter.

6) Wenn Sie Anderen Wiederherstellungspunkt auswählen auswählen, haken Sie Weitere Wiederherstellungspunkte anzeigen an und wählen Sie einen Wiederherstellungspunkt aus, zu dem der Fehler 0x80004005 nicht auftrat.
Klicken Sie auf Weiter.
Sonst springen Sie zum Schritt 7).

7) Klicken Sie auf Fertig stellen.

8) Klicken Sie auf Ja, um die Systemwiederherstellung zu starten.

9) Nach dem Vorgang wird Ihr PC automatisch neu starten. Prüfen Sie, ob der Windows-Fehler 0x80004005 beseitigt ist.
* Als schon gesagt müssen Sie eine Sicherheitskopie Ihrer wichtigen Dateien zum Schutz vor zufälligem Datenverlust machen, bevor Sie Ihr Windows-System zurücksetzen oder neu installieren. Mit Fortect werden dennoch langwierige Backups erspart.
Fortect ist eine professionelle Reparatur-Software für Windows und kann Windows genau in den Zustand zurücksetzen, in dem es gerade installiert wurde, ohne die Programme von Drittanbietern zu beeinträchtigen.
Lösung 4: Windows-Updates installieren
Dies gilt für Adobe Flash Player in Internet Explorer und Microsoft Edge. Microsoft veröffentlichte ein Sicherheitsupdate gegen Sicherheitsrisiken in Adobe Player unter Internet Explorer und Microsoft Edge. Wir empfehlen Ihnen, die Updates sofort zu installieren:
1) Drücken Sie auf Ihrer Tastatur gleichzeitig die Windows-Taste + S.
2) Geben Sie in die Suchleiste nach updates suchen ein und klicken Sie dann auf das Suchergebnis.

3) Klicken Sie oben auf Nach Updates suchen. Wenn es Updates verfügbar sind, wird Windows die Updates automatisch herunterladen und installieren.
Falls es schon Updates erkannt werden, klicken Sie auf Herunterladen wie im Bild gezeigt.

4) Warten Sie, bis der Verlauf abgeschlossen ist. Ihre neue Version von Ihrem Windows-System ist nun einsatzbereit. Testen Sie, ob das Problem 0x80004005 nicht mehr auftaucht.
Hoffentlich hat Ihnen dieser Beitrag geholfen. Haben Sie weitere Fragen oder andere Lösungsvorschläge, bitte hinterlassen Sie einen Kommentar unten!