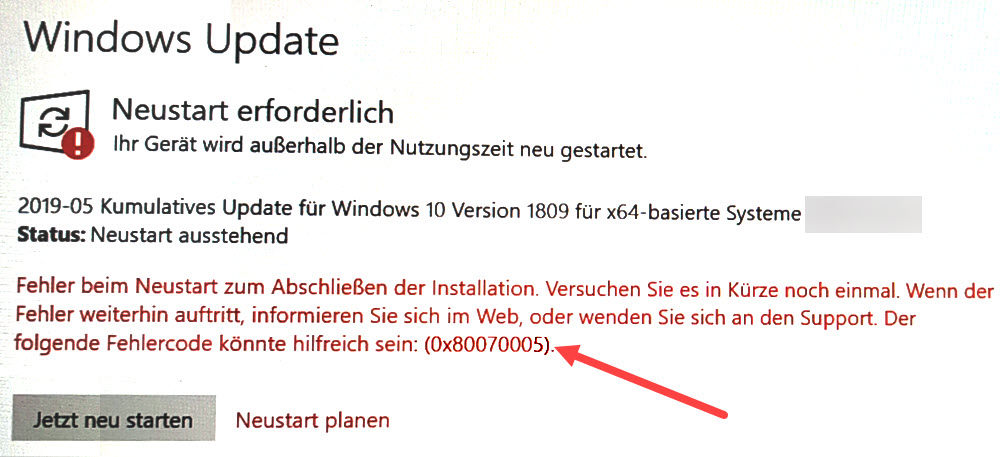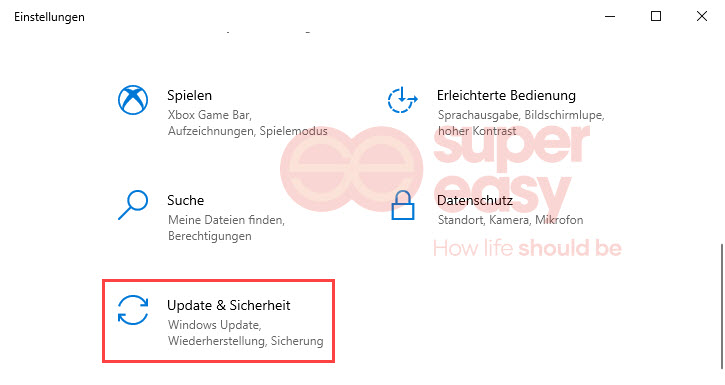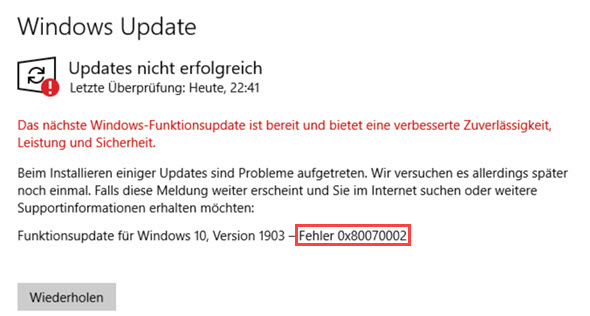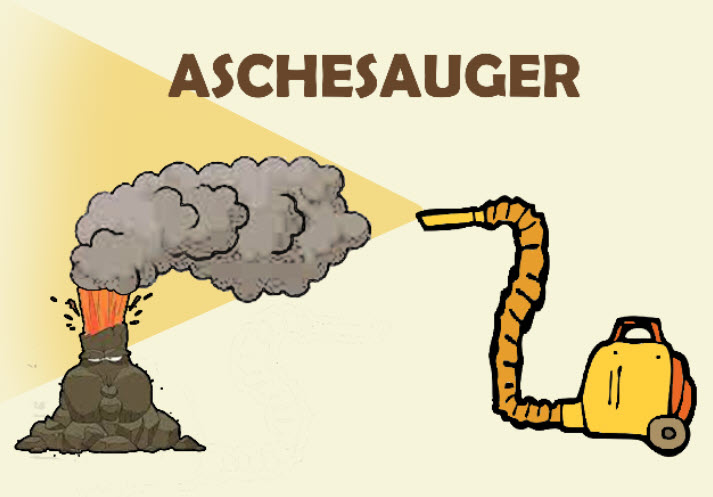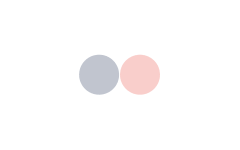0x80070643 Windows Update: So beheben Sie den Fehler
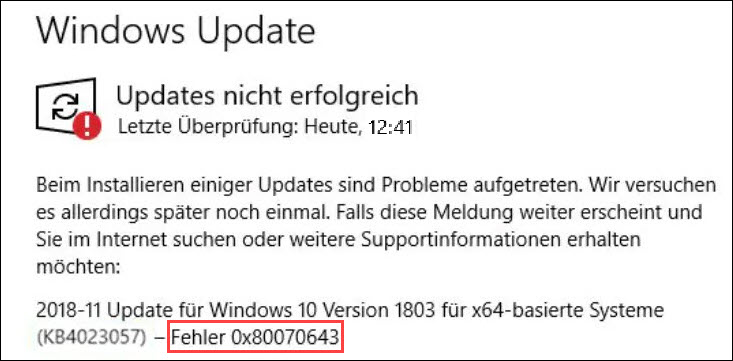
Bei der Installation von Systemupdates oder einem Programm unter Windows 10 läuft alles nicht immer reibungslos. Ein Fehler mit einem Code 0x80070643 kann erscheinen und die Installation abbrechen.
In diesem Beitrag zeigen wir Ihnen, wie Sie diesen Fehler beheben können, um die Installation fortzusetzen.

Ihren Computer kostenlos überprüfen
Viele Ursachen können dazu führen, dass beim Installieren von Windows-Updates Probleme auftreten. Scannen Sie Ihren Computer mit Fortect und lassen Sie Fehler und Probleme mit einem Klick beheben.
5 Lösungen für den Fehler 0x80070643
Die folgenden Lösungswege haben sich bei vielen Windows-Nutzern bewährt. Probieren Sie die Lösungen in der angegebenen Reihenfolge aus, bis Sie eine hilfreiche finden.
- Die Problembehandlung für Windows Update ausführen
- Das problematische Update deinstallieren
- Die Update-Dateien löschen
- Microsoft .NET Framework reparieren
- Windows Defender aktivieren oder manuell aktualisieren
Lösung 1: Die Problembehandlung für Windows Update ausführen
Als Erstes können Sie versuchen, die Windows-Problembehandlung auszuführen, um die Probleme mit Windows Update automatisch ermitteln und reparieren zu lassen.
1) Drücken Sie auf Ihrer Tastatur gleichzeitig die Windows-Logo-Taste + I und klicken Sie auf Update & Sicherheit.
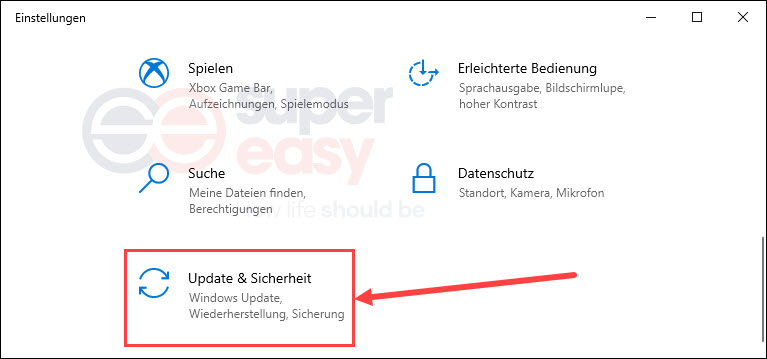
2) Klicken Sie links auf Problembehandlung, scrollen Sie im rechten Bereich nach unten und klicken Sie auf Zusätzliche Problembehandlungen.
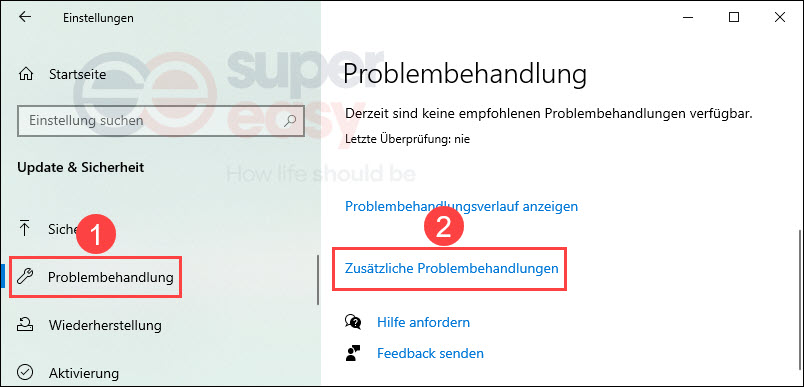
3) Klicken Sie auf Windows Update und dann auf die Schaltfläche Problembehandlung ausführen.
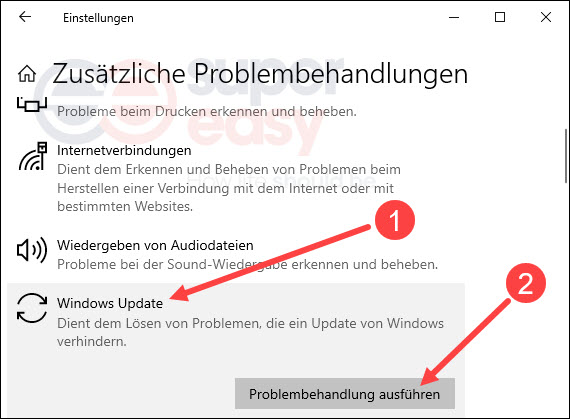
4) Die Problembehandlung läuft automatisch. Wenn Ihnen eine vorgeschlagene Korrektur angezeigt wird, klicken Sie auf Diese Korrektur anwenden.
5) Prüfen Sie, ob das Windows Update nun fehlerfrei funktioniert.
Lösung 2: Das problematische Update deinstallieren
Der Fehler 0x80070643 beim Windows Update kann auftauchen, wenn die vorherigen Updates nicht ordnungsgemäß installiert wurden. In diesem Fall müssen Sie die fehlerhaften Updates deinstallieren und dann Windows Update erneut ausführen.
1) Drücken Sie auf Ihrer Tastatur gleichzeitig die Windows-Logo-Taste + R, geben Sie appwiz.cpl ein und drücken Sie die Eingabetaste.
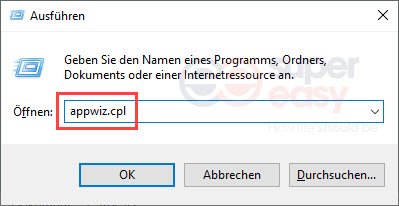
2) Klicken Sie oben links auf Installierte Updates anzeigen.
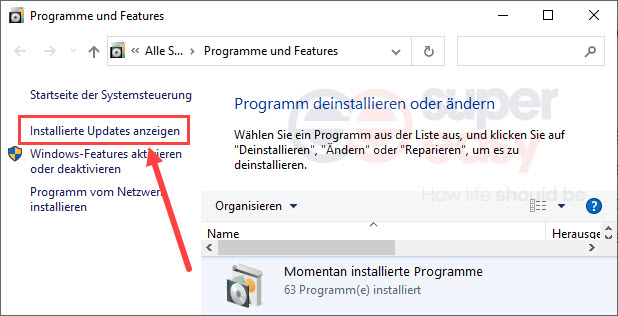
3) Klicken Sie auf den Tab Installiert am, um die installierten Updates nach Datum zu sortieren.
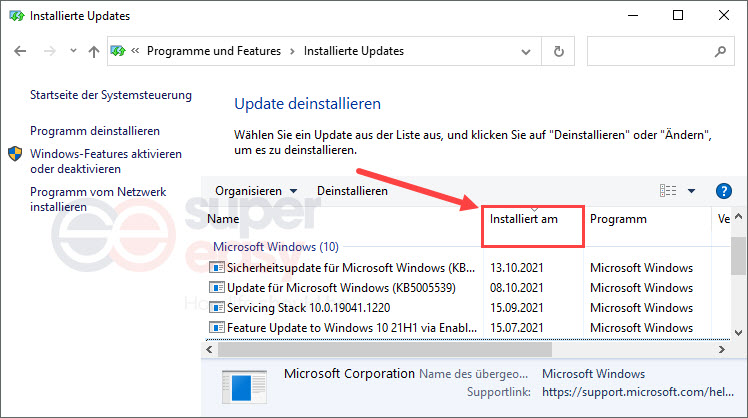
4) Markieren Sie das zuletzt installierte Update und klicken Sie dann auf Deinstallieren.
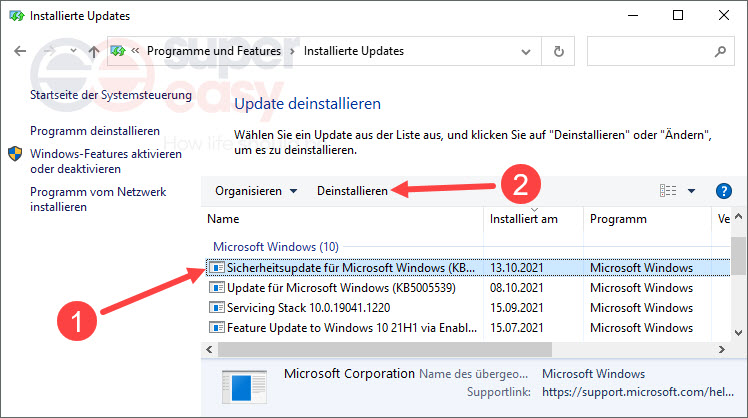
5) Klicken Sie zur Bestätigung auf Ja.
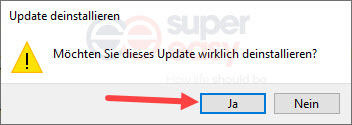
6) Wenn mehrere Updates am gleichen Tag installiert wurden, wiederholen Sie Schritt 4 bis 5, um diese Updates zu entfernen.
7) Starten Sie Ihren Computer neu.
8) Führen Sie Windows Update aus und prüfen Sie, ob der Vorgang richtig abschließen kann.
Lösung 3: Die Update-Dateien löschen
Die korrupten Dateien in Ihrem System, die mit Windows Update zusammenhängen, können auch dazu führen, dass Windows Update ungewöhnlich funktioniert und einen Fehler wie 0x80070643 hat. Löschen Sie die vorhandenen Dateien und versuchen Sie das Update erneut.
1) Drücken Sie auf Ihrer Tastatur die Windows-Logo-Taste, um das Suchfeld aufzurufen.
2) Geben Sie cmd ein, klicken Sie mit der rechten Maustaste auf Eingabeaufforderung und wählen Sie Als Administrator ausführen aus.

3) Klicken Sie auf Ja im Benutzerkontensteuerung-Dialog.
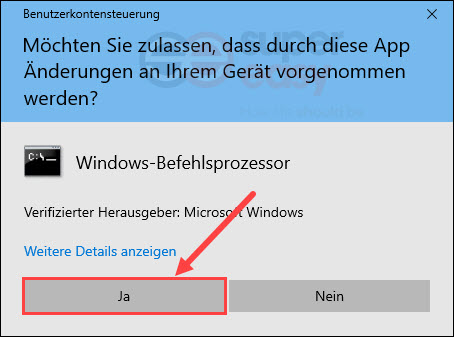
4) Geben Sie in die Eingabeaufforderung net stop wuauserv und drücken Sie die Eingabetaste, um die Windows Update-Dienst zu beenden, damit keine weiteren Update-Dateien generiert werden.
net stop wuauserv
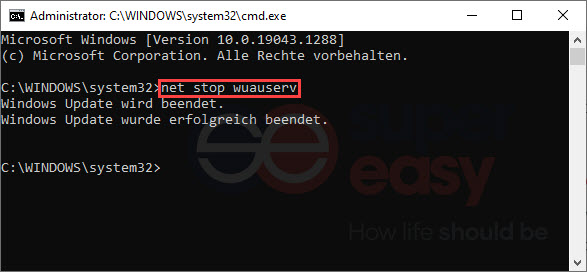
5) Behalten Sie das Fenster der Eingabeaufforderung bei. Drücken Sie auf Ihrer Tastatur die Windows-Logo-Taste + E, um einen Windows-Explorer zu öffnen.
6) Navigieren Sie jeweils zu den folgenden Ordnern und löschen Sie alle Inhalte darin.
(Drücken Sie die Strg-Taste + A, um alle Inhalte im Ordner auszuwählen. Klicken Sie mit der rechten Maustaste auf einen der ausgewählten Elemente im Ordner und wählen Sie im Kontextmenü Löschen aus.)
- C:\Windows\Temp
- C:\Windows\SoftwareDistribution
7) Drücken Sie die Windows-Logo-Taste + R, geben Sie %UserProfile%\AppData\Local\Temp ein und drücken Sie die Eingabetaste.
%UserProfile%\AppData\Local\Temp
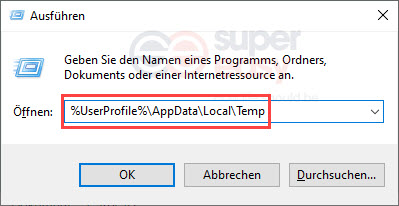
8) Löschen Sie alle Inhalte im geöffneten Temp-Ordner.
9) Rufen Sie wieder die Eingabeaufforderung auf.
Geben Sie net start wuauserv ein und drücken Sie die Eingabetaste, um den Windows Update-Dienst zu starten.
net start wuauserv
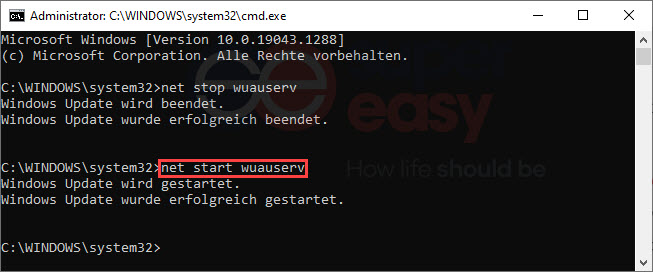
10) Versuchen Sie, Windows Update auszuführen.
Sollte das Problem weiterhin bestehen, kann es sein, dass es andere beschädigte Systemdateien gibt, die Windows Update verhindern. Dazu können Sie das Windows Systemdatei-Überprüfungsprogramm anwenden, um Ihre Systemdateien zu überprüfen und reparieren.
Aber manche beschädigten Dateien lassen sich nicht von diesem Programm automatisch reparieren. Probieren Sie Fortect aus, um einen tieferen Scan auf Ihrem Computer durchzuführen und die Korruption zu beheben.
Fortect ist eine Windows-Reparatursoftware, die dazu dient, Ihr System gründlich zu scannen und die erkannten beschädigten Dateien durch die frischen zu ersetzen. Damit werden die Leistung und Stabilität Ihres PCs wiederhergestellt und verbessert.
1) Downloaden und installieren Sie Fortect.
2) Führen Sie Fortect aus.
3) Der Scan läuft automatisch und dauert einige Minuten. Warten Sie bitte geduldig.
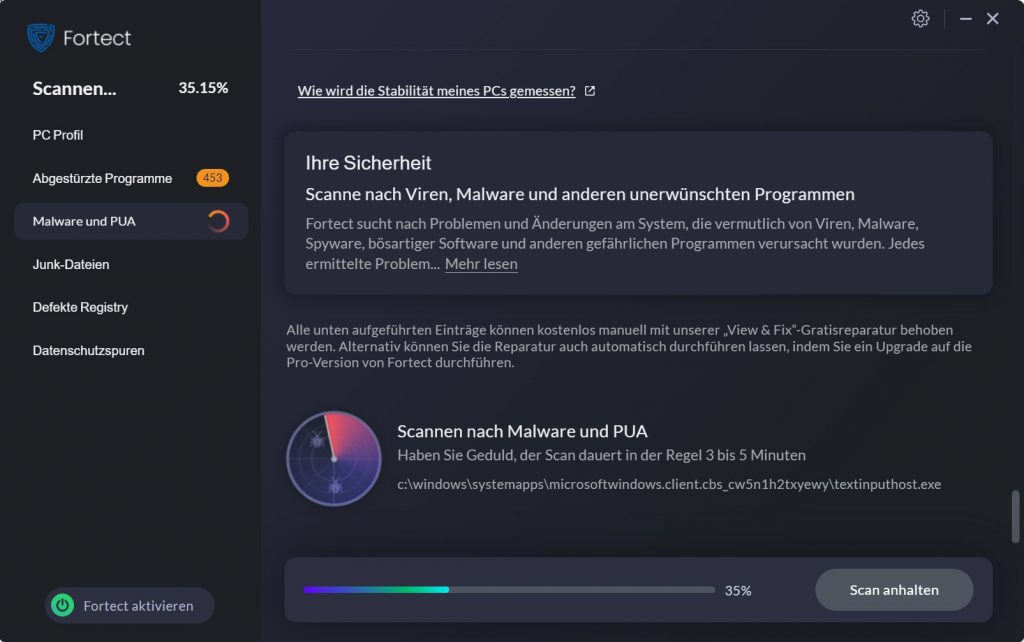
4) Nach dem Scan wird ein Bericht über Ihr System erstellt, der den Status und die Probleme Ihres Systems ausführlich anzeigt.
Um die Probleme zu lösen, klicken Sie auf REPARATUR STARTEN.
(Dies erfordert die Vollversion von Fortect, die noch den kostenlosen technischen Support und eine 60 Tage Geld-zurück-Garantie mitbringt.)

Lösung 4: Microsoft .NET Framework reparieren
Microsoft .NET Framework sorgt für die Installation und Ausführung von Windows-Updates und Programmen. Wenn es korrupt ist, können Sie auch den Fehler 0x80070643 bekommen. Reparieren Sie es und versuchen Sie die Installation von Windows-Updates oder Programmen erneut.
1) Rufen Sie das Download-Center von Microsoft auf.
2) Klicken Sie auf Download, um das Microsoft .NET Framework Repair Tool herunterzuladen.
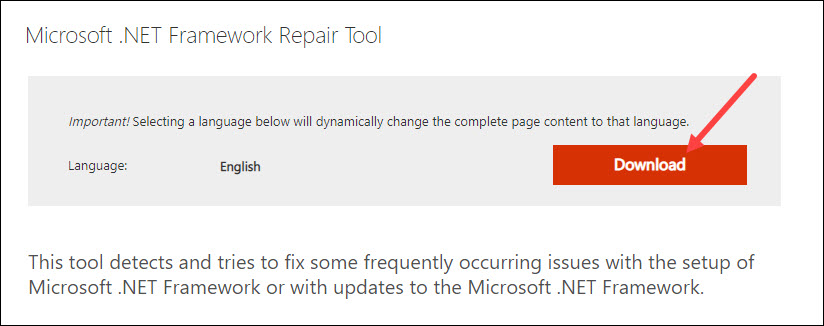
3) Doppelklicken Sie auf die heruntergeladene Datei, um das Reparatur-Tool auszuführen.
4) Setzen Sie ein Häkchen vor I have read and accept the license terms und klicken Sie auf Next.
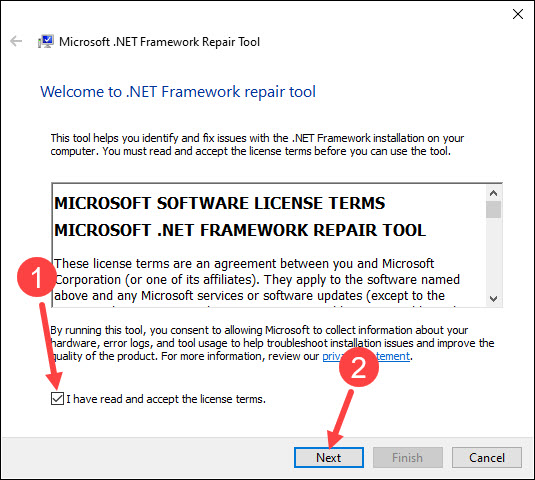
5) Wenn empfohlene Änderungen angeboten werden, klicken Sie auf Next.
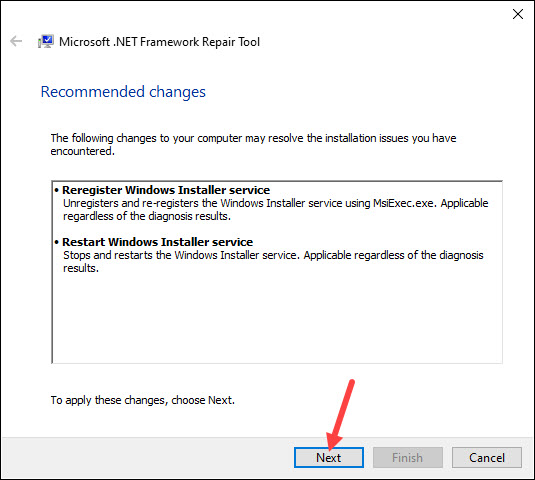
6) Nachdem der Vorgang abgeschlossen ist, versuchen Sie, die Windows-Updates oder Ihr gewünschtes Programm zu installieren.
Wenn der Fehler 0x80070643 weiterhin auftaucht, laden Sie die neueste Version vom Microsoft .NET Framework herunter und installieren Sie sie in Ihrem System.
1) Gehen Sie zur Download-Seite vom Microsoft .NET Framework.
2) Klicken Sie auf die neueste Version vom .NET Framework.
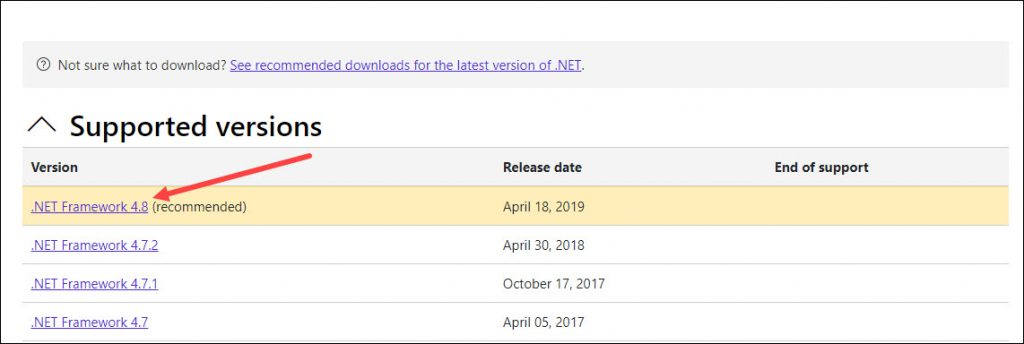
3) Wählen Sie das .NET Framework Paket für deutsche Sprache aus und starten Sie den Download.
4) Doppelklicken Sie auf die heruntergeladene Datei und folgen Sie den Anweisungen, um das neueste .NET Framework zu installieren.
5) Starten Sie Ihren Computer neu und testen Sie, ob die zuvor fehlgeschlagene Installation jetzt problemlos läuft.
Lösung 5: Windows Defender aktivieren oder manuell aktualisieren
Eine der häufigsten Ursachen des Fehlers 0x80070643 beim Windows Update ist Windows Defender. Dieses Programm sollte bestens aktiviert sein, wenn es aktualisiert wird, sonst kann es zum Fehler kommen.
1) Drücken Sie auf Ihrer Tastatur gleichzeitig die Windows-Logo-Taste + I und wählen Sie Update & Sicherheit aus.
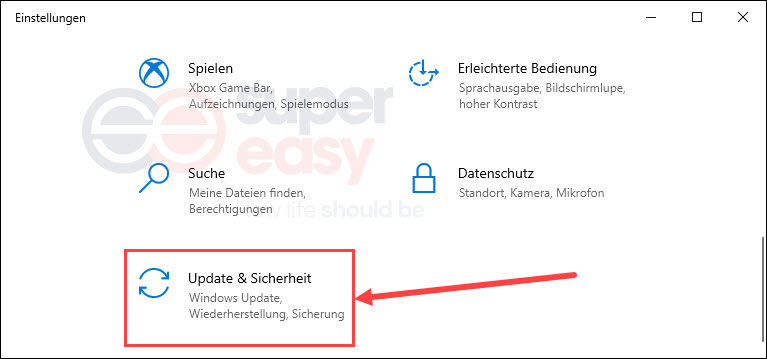
2) Klicken Sie auf Windows-Sicherheit und dann auf Windows-Sicherheit öffnen.
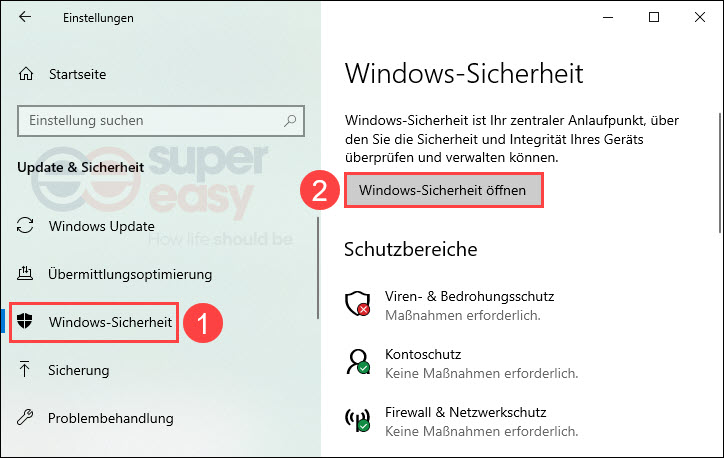
3) Klicken Sie auf Aktivieren.
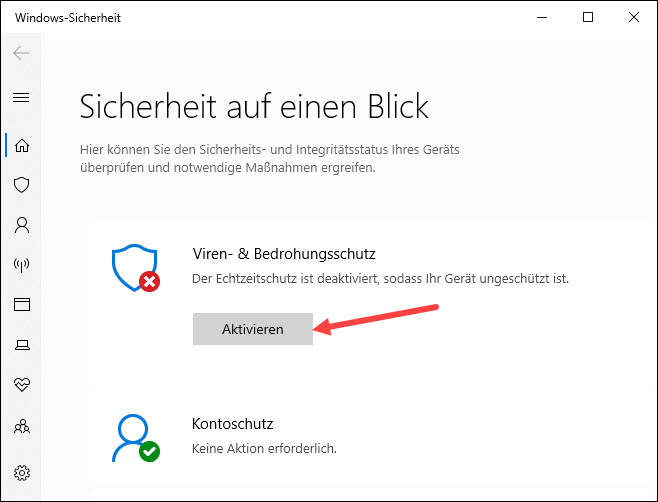
4) Die Schaltfläche Aktivieren kann mehrmals auftauchen, um Sie daran zu erinnern, alle Features vom Viren- & Bedrohungsschutz zu aktivieren. Klicken Sie darauf, bis das Symbol wie folgt angezeigt wird.
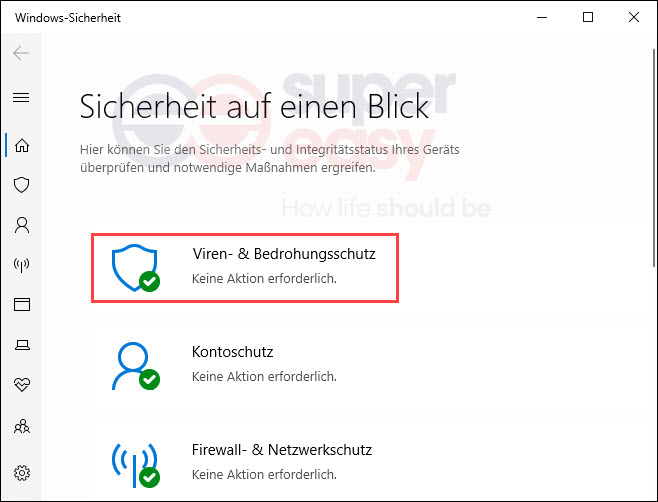
5) Führen Sie Windows Update aus und sehen Sie, ob der Fehler nicht mehr auftritt.
Sofern das Problem nicht behoben wird, aktualisieren Sie Windows Defender manuell.
1) Gehen Sie zu Microsoft.
2) Klicken Sie auf den Download (32-bit oder 64-bit), der Ihrem Systemtyp entspricht.
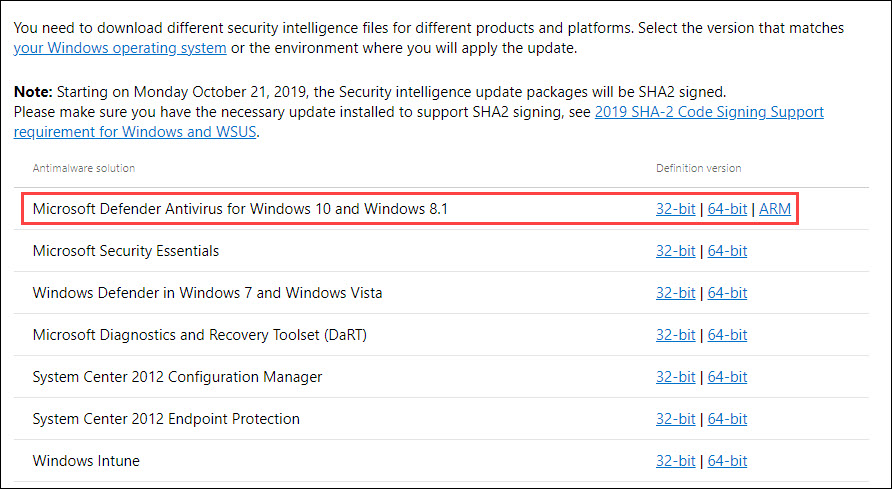
3) Doppelklicken Sie auf die heruntergeladene Datei, um sie auszuführen. Nach der Ausführung wird kein sichtbares Installationsprogramm geöffnet, da die Installation im Hintergrund erfolgt.
4) Warten Sie einige Minuten und starten Sie Ihren Computer neu.
5) Versuchen Sie nochmals, Windows-Updates zu installieren.
Wir hoffen, dass Ihnen dieser Beitrag hilfreich ist. Wenn Sie weitere Fragen oder andere Vorschläge haben, schreiben Sie bitte einen Kommentar unten.