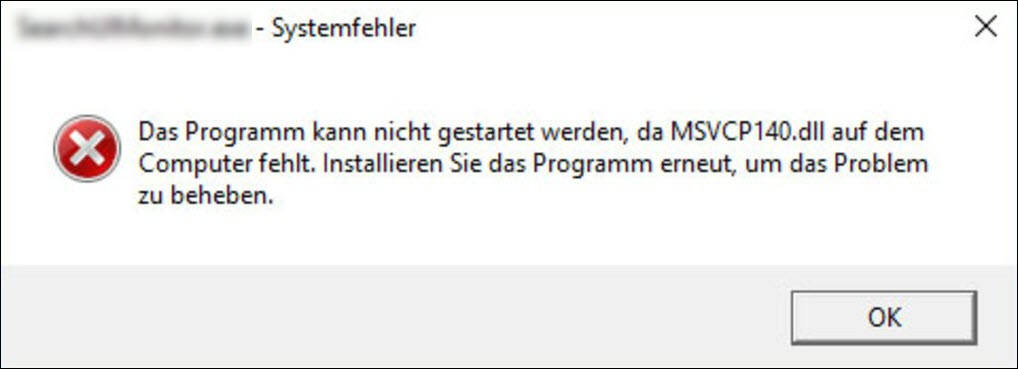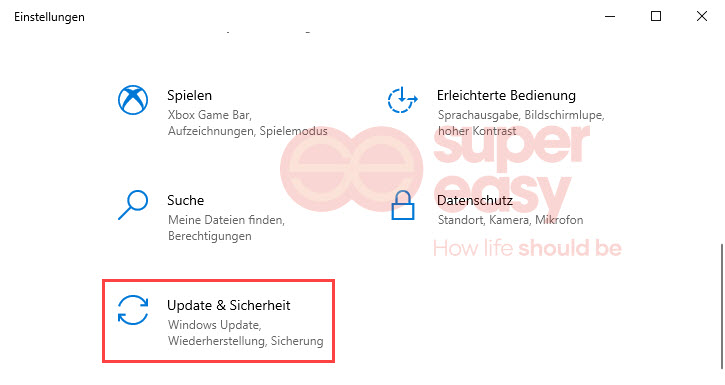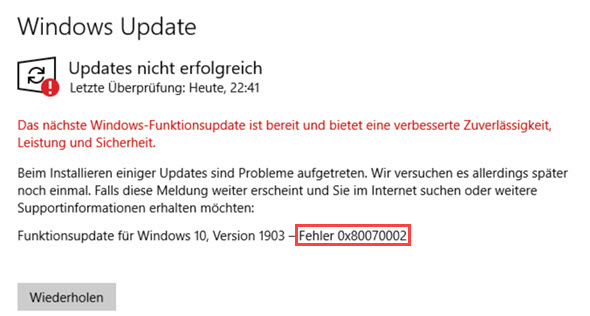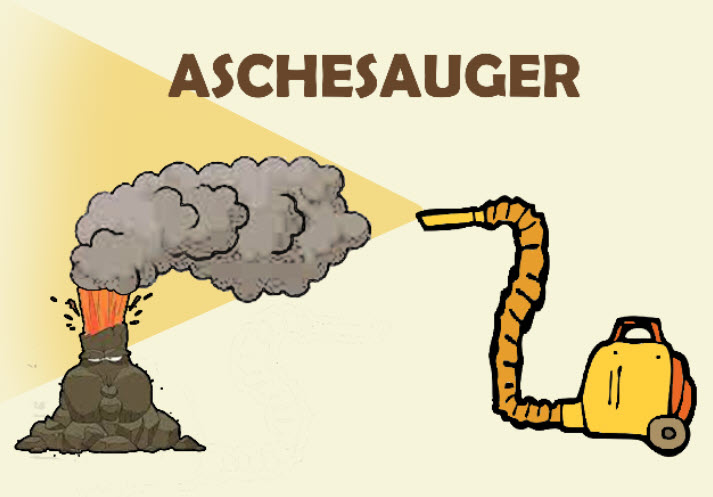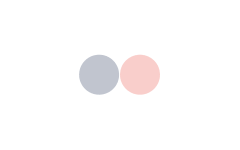[GELÖST] 0x80070057 Fehler unter Windows

Beim Gebrauch vom Windows-System sind Fehler bzw. Fehlercodes schwer zu vermeiden. Der versionsübergreifende Fehler 0x80070057 in verschiedenen Szenazien nervt sehr und verhindert, dass Sie Ihr System aktualisieren oder neu installieren, Ihre Dateien sichern oder anderes machen.
In diesem Beitrag möchten wir Ihnen zeigen, was Sie tun können, wenn Sie unglücklicherweise auf den Fehler 0x80070057 stoßen.
Wählen Sie aus, in welchem Szenario Sie den Fehlercode 0x80070057 erhalten, und springen Sie direkt zu entsprechenden Lösungen:
- 0x80070057 beim Windows Update
- 0x80070057 beim Datei-Sichern
- 0x80070057 beim Formatieren der Festplatte
Anmerkung: Die Abbildungen zur Verdeutlichung stammen von Windows 10. Die Lösungen gelten auch für Windows 11, 7 und 8/8.1.
0x80070057 beim Windows Update
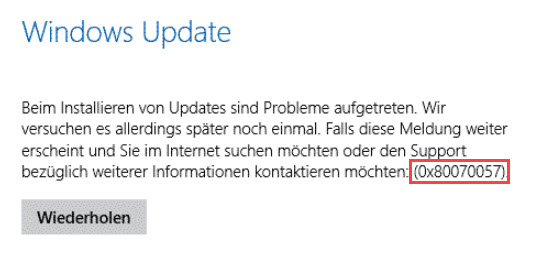
Wenn die Installation von Windows-Updates schiefgegangen ist und Sie eine Fehlermeldung mit dem Code 0x80070057 bekommen, können es Probleme mit Ihren Systemdateien, Registrierungseinträgen oder dem System-Datenträger vorliegen. Außerdem können die installierten Softwares das System-Update beeinflussen.
Probieren Sie die Lösungswege unten der Reihe nach aus, bis Sie einen finden, der funktioniert.
- Ihre Systemdateien überprüfen und reparieren
- Fehlerhafte Registrierungseinträge löschen
- Einen sauberen Neustart durchführen
- Ihren Datenträger überprüfen und reparieren
Lösung 1: Ihre Systemdateien überprüfen und reparieren
Der Fehler 0x80070057 beim Windows Update kann durch korrupte Systemdateien verursacht werden. Überprüfen Sie Ihre Systemdateien auf Korruption und lassen Sie die problematischen Dateien reparieren.
Dazu stehen zwei Optionen zur Verfügung:
- Option 1: Das Windows Systemdatei-Überprüfungsprogramm ausführen
- Option 2: Restoro verwenden und Ihr System gründlich überprüfen lassen
Option 1: Das Windows Systemdatei-Überprüfungsprogramm ausführen
Das Windows Systemdatei-Überprüfungsprogramm (SFC.exe) kommt mit dem Windows-System mit und dient als ein Reparaturtool für Systemdateien.
1) Drücken Sie auf Ihrer Tastatur die Windows-Logo-Taste, um das Startmenü aufzurufen.
2) Geben Sie cmd ein, klicken Sie mit der rechten Maustaste auf Eingabeaufforderung und wählen Sie Als Administrator ausführen aus.
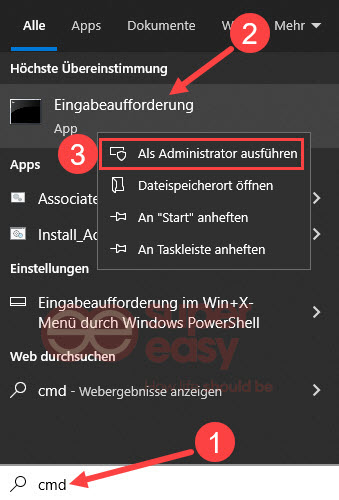
3) Klicken Sie auf Ja, wenn Sie die folgende Frage erhalten.
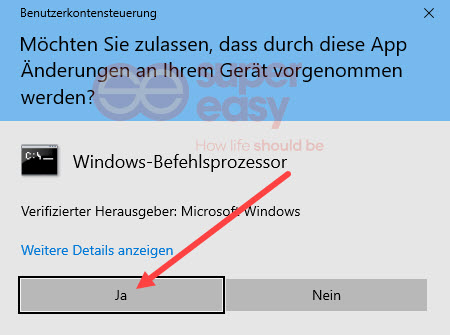
4) Geben Sie DISM.exe /Online /Cleanup-image /Restorehealth ein und drücken Sie die Eingabetaste.
DISM.exe /Online /Cleanup-image /Restorehealth
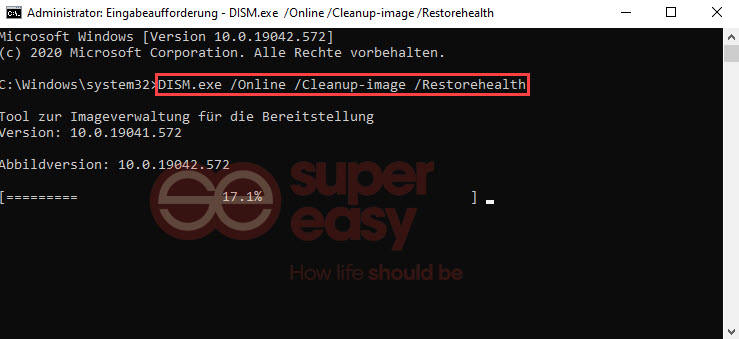
5) Geben Sie sfc /scannow ein und drücken Sie die Eingabetaste, um die Überprüfung und Reparatur zu starten.
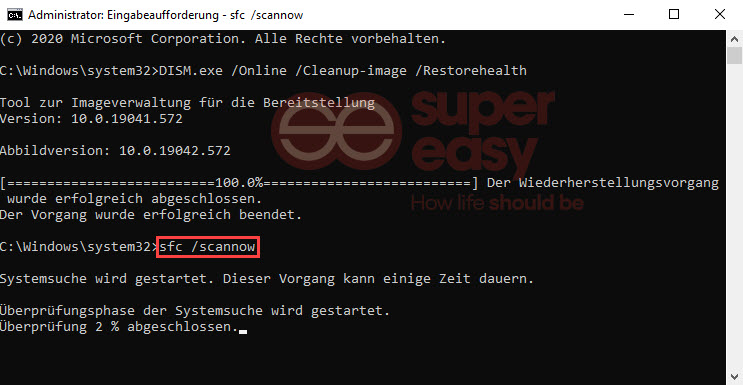
6) Starten Sie Ihren Computer neu und prüfen Sie, ob Windows Update wieder ordnungsgemäß läuft.
Option 2: Restoro verwenden und Ihr System gründlich überprüfen lassen
Mit einer professionellen Reparatur-Software können Sie Zeit und Aufwand sparen. Restoro kann Ihr System gründlich scannen und die Probleme herausfinden. Danach können Sie die Reparaturen mit einem Klick starten. Alle korrupten oder beschädigten Systemdateien werden automatisch durch die neuesten, korrekten Dateien von der kontinuierlich aktualisierten Restoro-Datenbank ersetzt.
1) Downloaden und installieren Sie Restoro.
2) Führen Sie Restoro aus und klicken Sie auf Ja, um den Scan zu starten.
Nach dem Scan erhalten Sie einen Bericht über Ihr System.
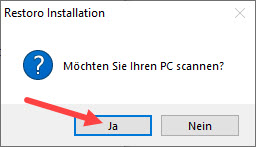
3) Klicken Sie auf Reparatur starten, um die gefundenen Probleme reparieren zu lassen.
(Dies erfordert die Vollversion von Restoro, die mit dem 24/7 technischen Support und einer 60 Tage Geld-zurück-Garantie kommt.)
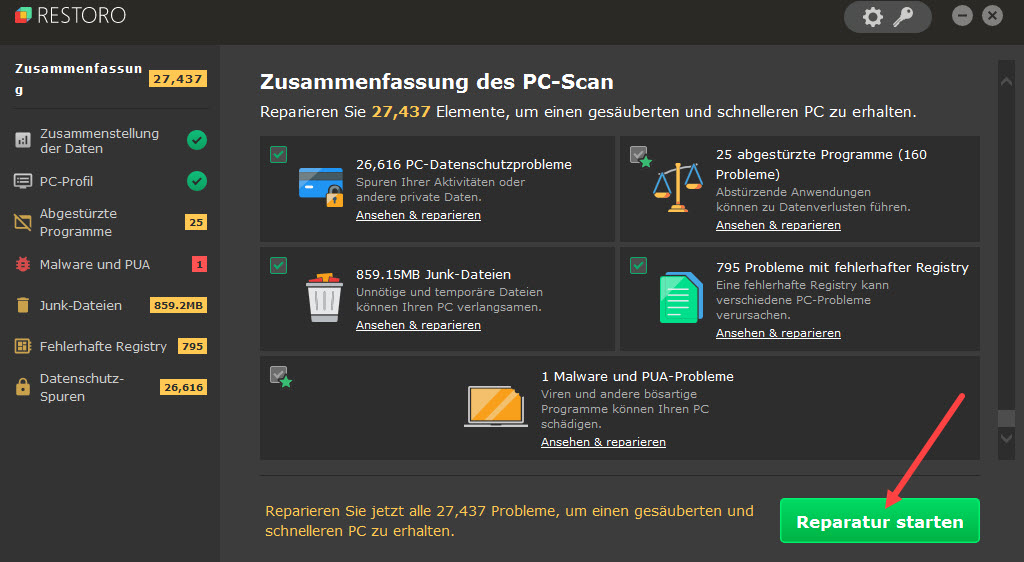
4) Starten Sie Ihren Computer neu und versuchen Sie erneut, verfügbare Window-Updates zu installieren.
Lösung 2: Fehlerhafte Registrierungseinträge löschen
Die Werte von WUServer oder WUStatusServer in Ihrer Windows-Registry können falsch geändert worden sein, so dass das Windows Update den Fehler 0x80070057 aufweist.
Versuchen Sie, die beiden Registrierungseinträge zu löschen und dann Windows Update durchzuführen.
1) Drücken Sie auf Ihrer Tastatur gleichzeitig die Windows-Logo-Taste + R, geben Sie regedit ein und drücken Sie die Eingabetaste, um den Registrierungs-Editor aufzurufen.
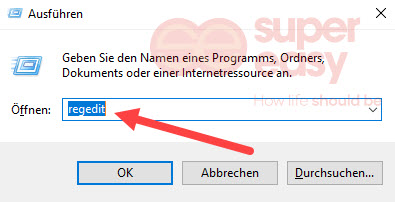
2) Klicken Sie auf Ja, wenn der Benutzerkontensteuerung-Dialog aufpoppt.
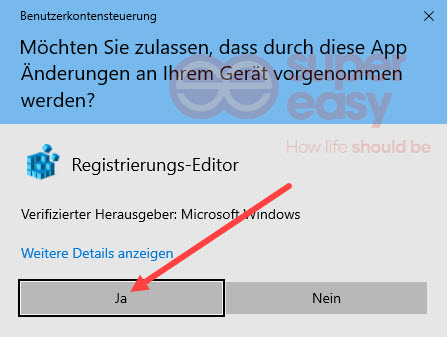
3) Geben Sie ins obige Suchfeld Computer\HKEY_LOCAL_MACHINE\SOFTWARE\Policies\Microsoft\Windows\WindowsUpdate ein und drücken Sie die Eingabetaste, um den Zielschlüssel zu öffnen.
Computer\HKEY_LOCAL_MACHINE\SOFTWARE\Policies\Microsoft\Windows\WindowsUpdate

4) Im rechten Bereich: Klicken Sie mit der rechten Maustaste auf den Eintrag WUServer und wählen Sie Löschen aus.
Löschen Sie auch den Eintrag WUStatusServer mit dem gleichen Vorgang.
5) Starten Sie Ihren Computer neu und führen Sie Windows Update aus. Prüfen Sie, ob die Updates nun problemlos installiert werden können.
Lösung 3: Einen sauberen Neustart durchführen
Wenn die Installation von Windows Update durch den Fehler 0x80070057 verhindert wird, können die installierten Programme in Ihrem System, die von Drittanbietern stammen, dafür verantwortlich sein. Um die potenziellen Störungen auszuschließen, folgen Sie den Schritten unten, um einen sauberen Neustart durchzuführen.
1) Drücken Sie auf Ihrer Tastatur gleichzeitig die Windows-Logo-Taste + R, geben Sie msconfig ein und drücken Sie die Eingabetaste.

2) Wechseln Sie zur Registerkarte Dienste, setzen Sie ein Häkchen vor Alle Microsoft-Dienste ausblenden und klicken Sie auf Alle deaktivieren.
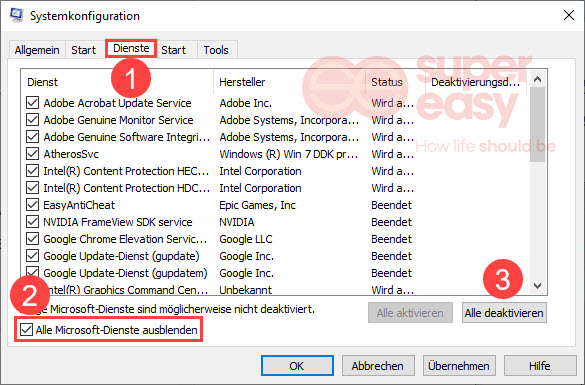
3) Gehen Sie zur Registerkarte Start / Autostart / Systemstart.
- Unter Windows 8/8.1/10/11: Klicken Sie auf Task-Manager öffnen und machen Sie weiter.
- Unter Windows 7: Wählen Sie alle Elemente aus und klicken Sie auf Alle deaktivieren. Fahren Sie dann mit dem Schritt 5 fort.
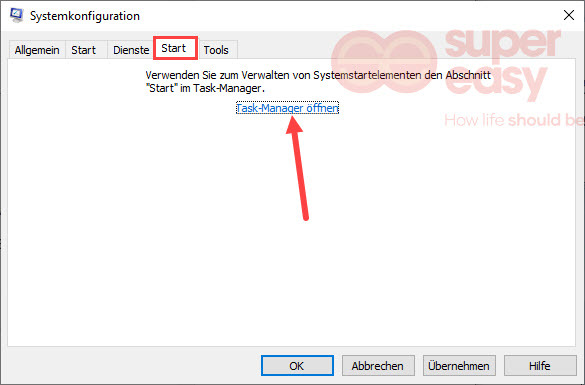
4) Markieren Sie ein aktiviertes Autostart-Programm und klicken Sie auf Deaktivieren.
Wiederholen Sie diesen Vorgang, bis alle Autostart-Programme deaktiviert sind.

5) Kehren Sie zum Fenster von Systemkonfiguration zurück. Klicken Sie auf Übernehmen und dann auf OK, um die Änderungen zu speichern.
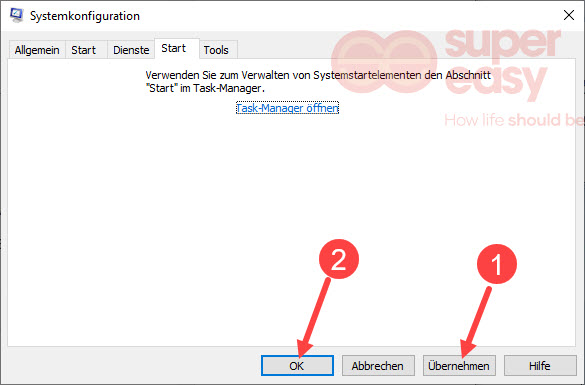
6) Klicken Sie auf Neu starten.
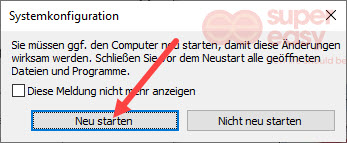
7) Führen Sie Windows Update aus und sehen Sie, ob die Installation erfolgreich abgeschlossen ist.
Lösung 4: Ihren Datenträger überprüfen und reparieren
Weitere Ursachen vom Fehler 0x80070057 sind korrupte Dateisysteme oder beschädigte Partitionen. Dafür hilft das CHKDSK-Programm, um Ihren System-Datenträger zu checken und solche Korruption zu reparieren.
1) Drücken Sie auf Ihrer Tastatur die Windows-Logo-Taste, um das Startmenü aufzurufen.
2) Geben Sie cmd ein, klicken Sie mit der rechten Maustaste auf Eingabeaufforderung und wählen Sie Als Administrator ausführen aus.

3) Klicken Sie auf Ja.
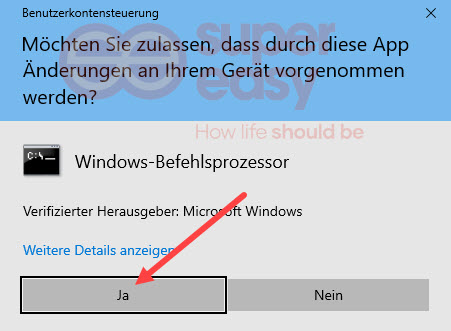
4) Geben Sie chkdsk C: /f /r ein und drücken Sie die Eingabetaste.
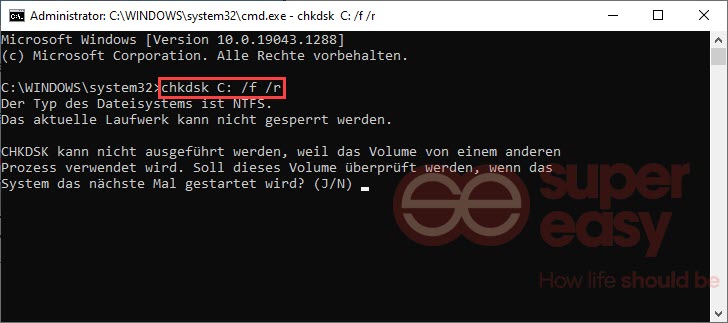
5) Geben Sie J ein und drücken Sie die Eingabetaste.
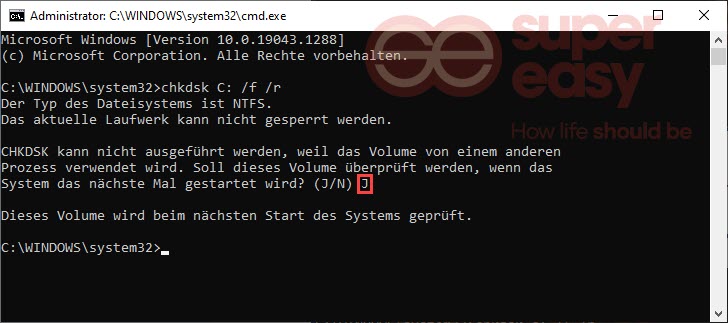
6) Starten Sie Ihren Computer neu.
Die Überprüfung und Reparatur werden beim Bootvorgang automatisch durchgeführt. Prüfen Sie nach dem Systemstart, ob Windows Update ohne Fehler laufen kann.
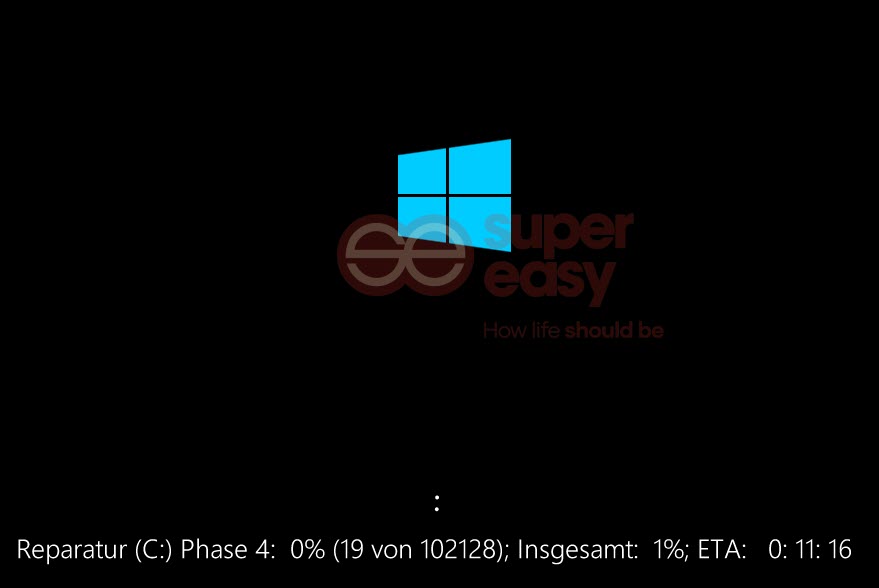
0x80070057 beim Datei-Sichern
Das zweite Szenario, wo der Fehler 0x80070057 vorkommen kann, passiert, wenn Sie die integrierte Windows-Sicherung und -Wiederherstellung nutzen. Zur Fehlerbehebung müssen Sie einige Einstellungen anpassen.
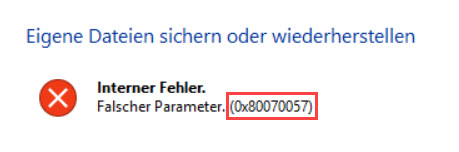
- Die Einstellungen für das Dezimaltrennzeichen korrigieren
- Einen Registrierungsschlüsselwert hinzufügen
Lösung 1: Die Einstellungen für das Dezimaltrennzeichen korrigieren
Die Trennzeichen variieren je nach Land und Sprache. Wenn die Einstellungen der Trennzeichen nicht mit den Länder- und Spracheinstellungen Ihres Systems übereinstimmen, kann Ihr System bei der Dateisicherung einige Werte nicht erkennen. In diesem Fall wird Falscher Parameter 0x80070057 angezeigt.
Folgen Sie den nachstehenden Schritten, um die Einstellungen zu korrigieren.
1) Drücken Sie auf Ihrer Tastatur gleichzeitig die Windows-Logo-Taste + R, geben Sie control ein und drücken Sie die Eingabetaste, um die Systemsteuerung zu öffnen.
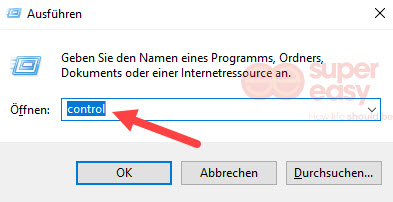
2) Wählen Sie Große Symbole als Anzeigemodus aus und klicken Sie auf Region.
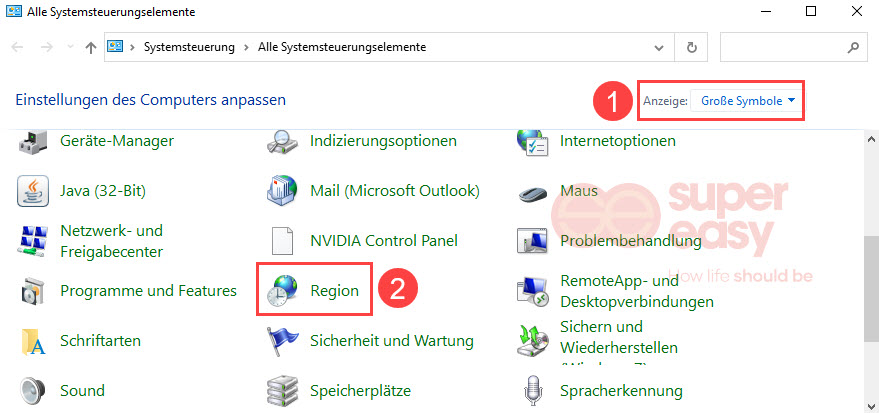
3) Klicken Sie auf Weitere Einstellungen…
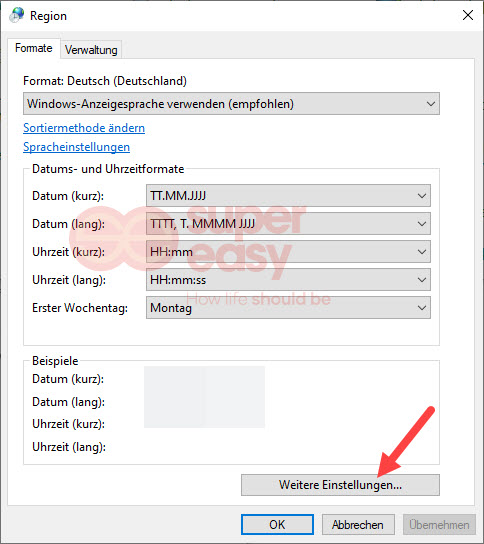
4) Stellen Sie , (Komma) als das Dezimaltrennzeichen ein. Klicken Sie auf Übernehmen und OK, um die Änderungen zu bestätigen.
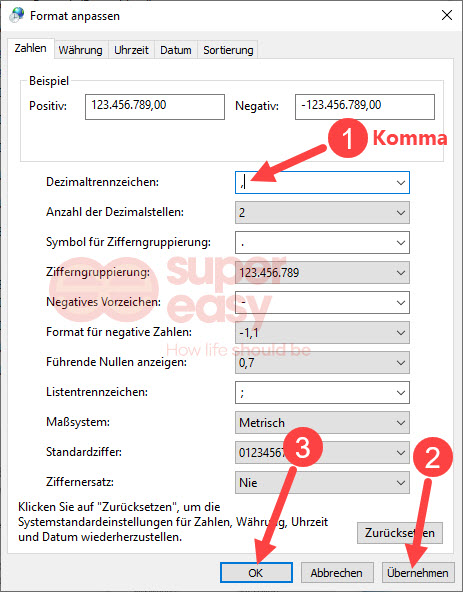
5) Starten Sie Ihren Computer neu und prüfen Sie, ob der Fehler 0x80070057 nicht mehr auftaucht.
Lösung 2: Einen Registrierungsschlüsselwert hinzufügen
Sollte das Trennzeichen stimmen und der Fehler 0x80070057 weiterhin auftauchen, versuchen Sie, einen Registrierungsschlüssel über das CopyFile-Feature hinzuzufügen.
1) Drücken Sie auf Ihrer Tastatur gleichzeitig die Windows-Logo-Taste + R, geben Sie regedit ein und drücken Sie die Eingabetaste.
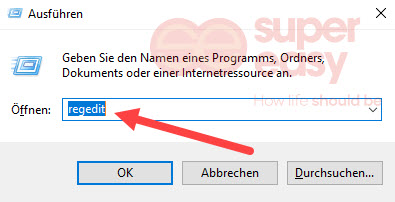
2) Klicken Sie auf Ja.
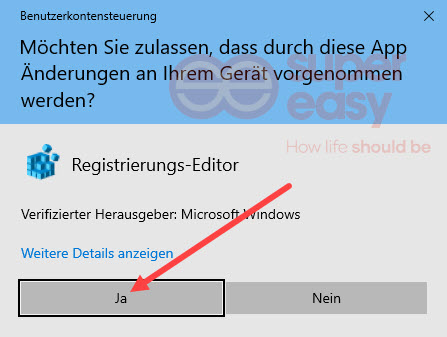
3) Geben Sie ins obige Suchfeld Computer\HKEY_LOCAL_MACHINE\SOFTWARE\Policies\Microsoft ein und drücken Sie die Eingabetaste.
Computer\HKEY_LOCAL_MACHINE\SOFTWARE\Policies\Microsoft

4) Klicken Sie im linken Navigationsbereich mit der rechten Maustaste auf Microsoft, legen Sie Ihren Mauszeiger auf Neu und klicken Sie auf Schlüssel.
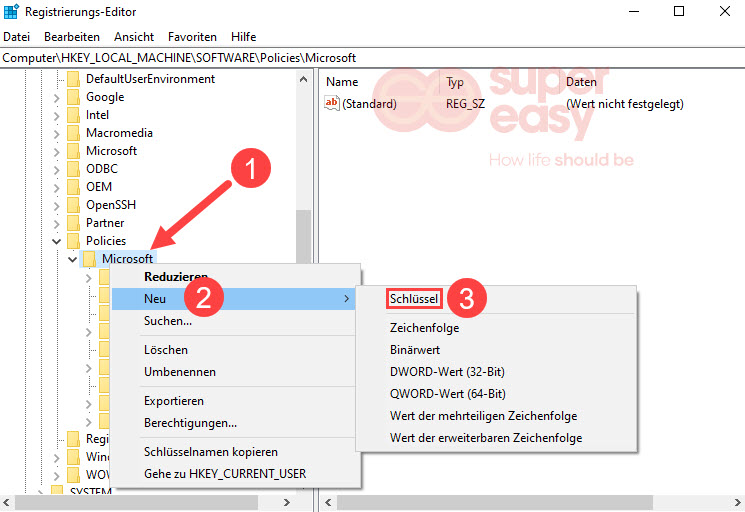
5) Geben Sie System ein und drücken Sie zur Bestätigung die Eingabetaste.
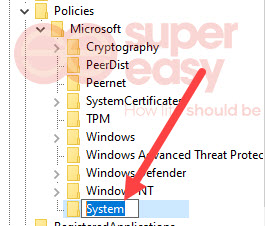
6) Unter dem System-Schlüssel: Klicken Sie mit der rechten Maustaste auf eine freie Stelle im rechten Bereich, legen Sie Ihren Cursor auf Neu und wählen Sie DWORD-Wert (32-Bit) aus.
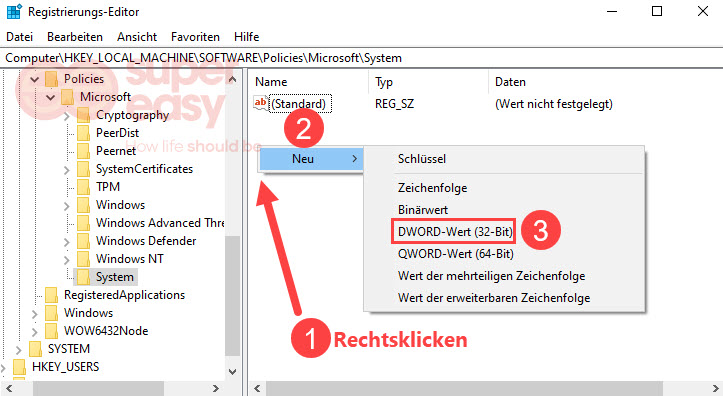
7) Benennen Sie den neuen Eintrag mit CopyFileBufferedSynchronousIo und drücken Sie die Eingabetaste.

8) Doppelklicken Sie auf den neuen Eintrag CopyFileBufferedSynchronousIo.
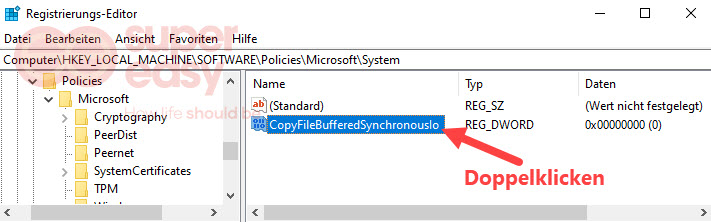
9) Ändern Sie den Wert zu 1 und klicken Sie auf OK.
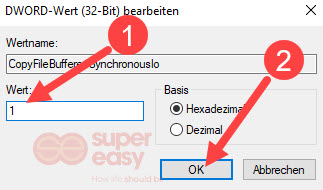
10) Starten Sie Ihren Computer neu und checken Sie, ob Sie die Windows-Dateisicherung nutzen können, ohne den Fehler 0x80070057 zu bekommen.
0x80070057 beim Formatieren der Festplatte

Während der Neuinstallation vom Windows-Betriebssystem kann der Fehler 0x80070057 Sie vom Formatieren der Festplatte abhalten. Der Grund besteht normalerweise darin, dass die für System reservierte Partition beschädigt ist. Es ist hilfreich, alle vorhandenen Partitionen zu löschen und eine neue reservierte Partition zu erstellen.
Wenn Sie auf dem Schritt „Wo möchten Sie Windows installieren?“ ankommen,
1) Markieren Sie eine Partition und klicken Sie auf Löschen.
Wiederholen Sie diesen Vorgang, bis alle Partitionen gelöscht wurden und eine Partition, die Nicht zugewiesener Speicherplatz auf Laufwerk heißt, erscheint.
2) Klicken Sie auf Neu und dann auf Übernehmen, ohne die standardmäßige Größe zu ändern.
Wenn ein Hinweis aufpoppt, klicken Sie zur Bestätigung auf OK.
3) Wählen Datenträger 0 Partition 2 aus und klicken Sie auf Formatieren.
4) Nun können Sie Windows weiter installieren.
Hoffentlich hat Ihnen dieser Beitrag geholfen. Wenn Sie weitere Fragen oder andere Vorschläge haben, hinterlassen Sie bitte einen Kommentar unten.