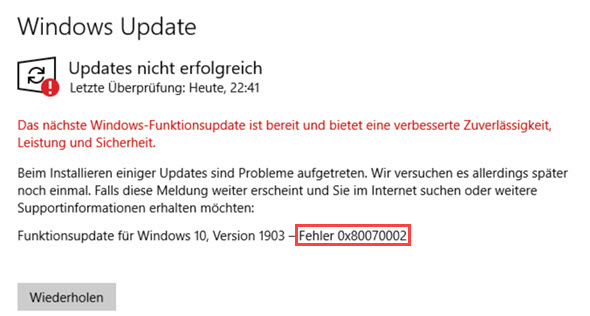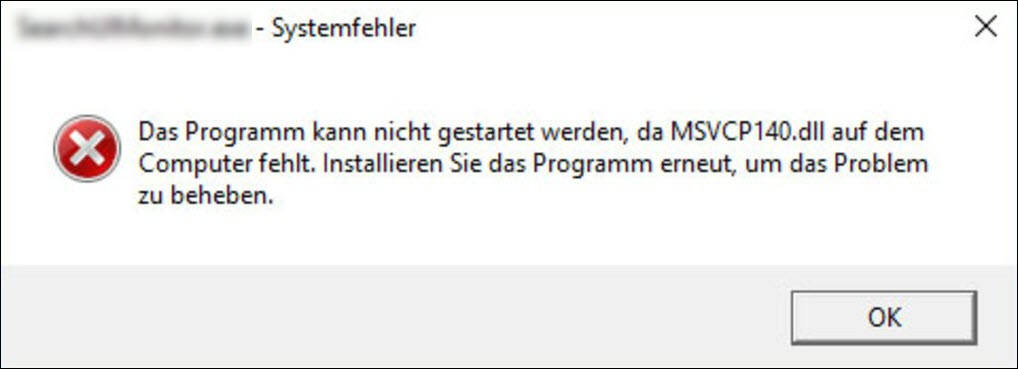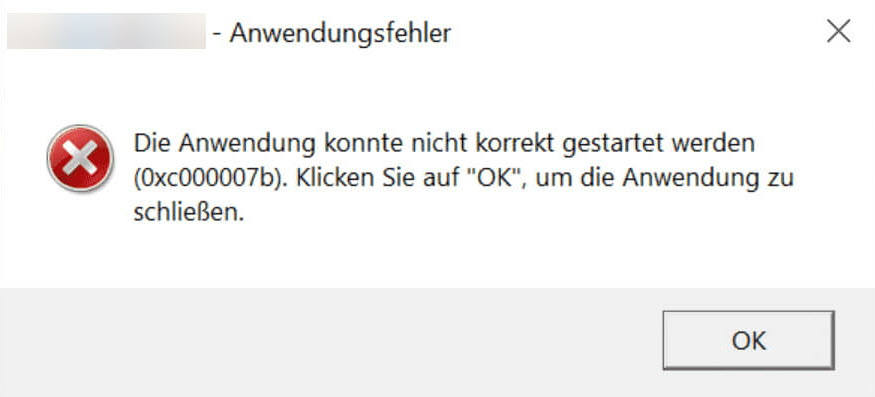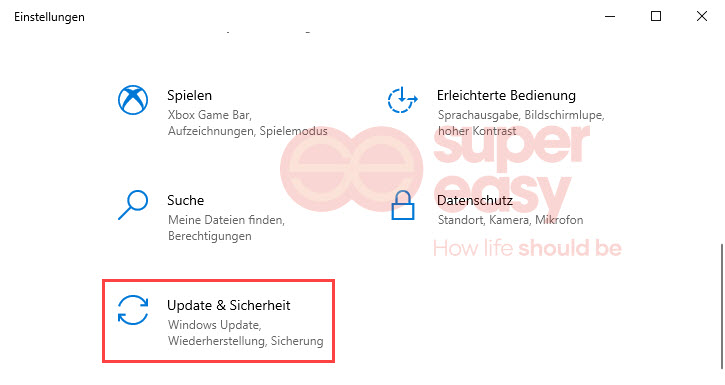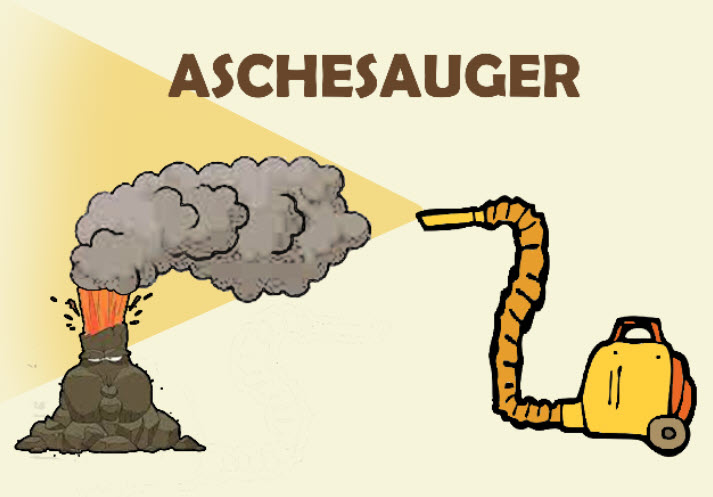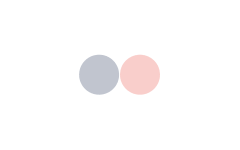[GELÖST] Fehler 0x00000709 beim Festlegen eines Standarddruckers

Beim Wechseln des Standarddruckers unter Windows kann es vorkommen, dass die Änderung nicht erlaubt wird und eine Fehlermeldung wie folgt aufpoppt:
Vorgang konnte nicht abgeschlossen werden (Fehler 0x00000709).
Überprüfen Sie den Druckernamen, und stellen Sie sicher, dass der Drucker mit dem Netzwerk verbunden ist.
Dieses ist eines der häufigsten Probleme mit dem Drucker unter Windows. Wie Sie es beheben können, zeigen wir Ihnen unten.
Holen Sie sich diese Lösungen:
Im Folgenden werden 3 Lösungen aufgeführt, die anderen Windows-Benutzern geholfen haben. Probieren Sie die Lösungen in der angegebenen Reihenfolge aus, bis Sie eine finden, die funktioniert.
- Den 0x00000709-Fehler automatisch reparieren
- Den 0x00000709-Fehler in der Registry manuell beheben
- Neu installierte Windows-Updates entfernen
Lösung 1: Den 0x00000709-Fehler automatisch reparieren
Der Fehler 0x00000709 wird in den meisten Fällen durch fehlerhafte Einstellungen in der Registry verursacht. Wenn Sie mit dem Windows-System nicht vertraut sind, ist es ratsam, dass Sie ein professionelles Tool verwenden, um Ihr System zu überprüfen und die Probleme automatisch beheben zu lassen.
Restoro, eine spezialisierte Reparatur-Software für Windows, kann Ihren Computer umfassend scannen, um die Probleme, die die Leistung und Stabilität Ihres Systems beeinträchtigen können, herauszufinden und dann zu beseitigen. Alle korrupten oder beschädigten Registry-Schlüssel werden während des Scans erkannt und werden bei der Reparatur durch neue, funktionstüchtige Versionen von der kontinuierlich aktualisierten Restoro-Datenbank ersetzt. Damit sparen Sie die Zeit und den Aufwand, mit denen Sie die Fehlerursache festzustellen, zu recherchieren und versuchsweise zu beheben.
1) Downloaden und installieren Sie Restoro.
2) Führen Sie Restoro aus und klicken Sie auf Ja, um den Scan zu starten.
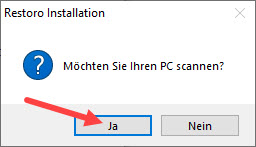
3) Warten Sie geduldig, bis der Scan abgeschlossen ist. Dann wird ein Bericht über Ihr System erstellt, der Ihnen den Zustand und die Probleme Ihres Computers anzeigt.
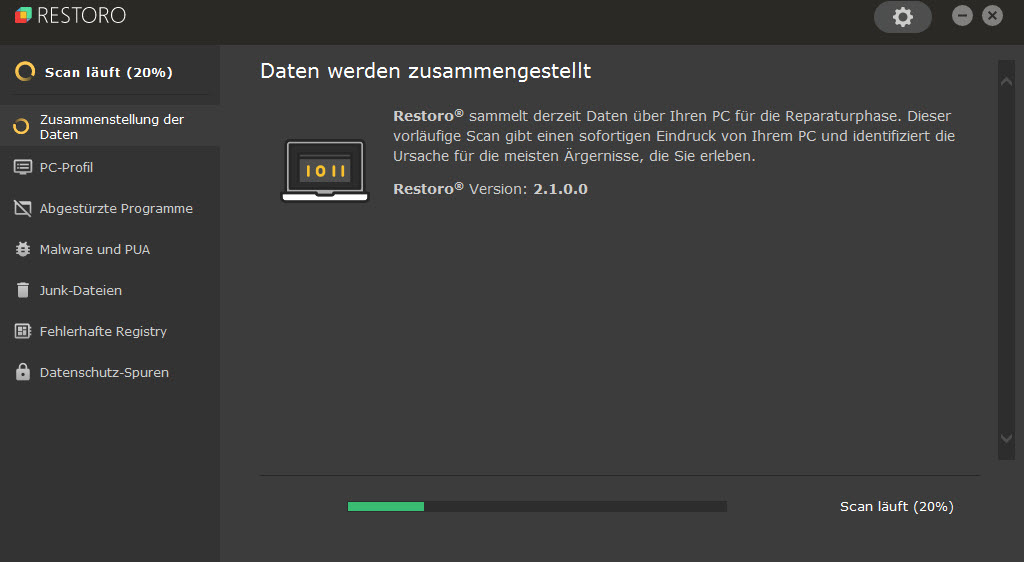
4) Klicken Sie auf Reparatur starten, damit Restoro Ihr System repariert und optimiert.
(Die Reparatur erfordert die Vollversion von Restoro, die mit dem 24/7 technischen Support und einer 60 Tage Geld-zurück-Garantie kommt. Sie können Restoro kontaktieren oder eine Erstattung anfordern, falls Restoro nicht hilft.)
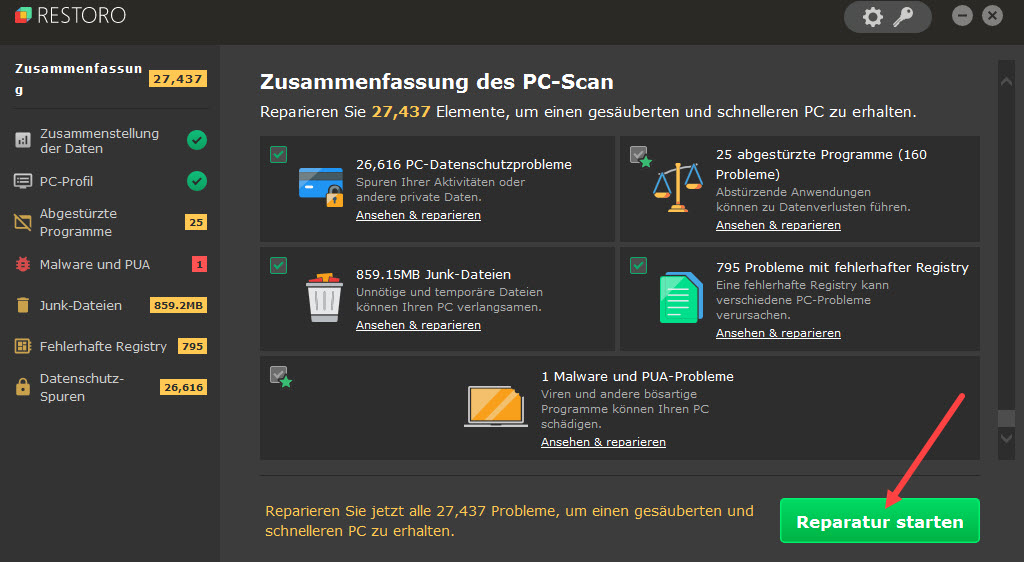
5) Starten Sie Ihren Computer neu und prüfen Sie, ob Sie Ihren Standarddrucker reibungslos wechseln können.
Lösung 2: Den 0x00000709-Fehler in der Registry manuell beheben
Sie können auch den problematischen Wert in der Windows-Registry manuell korrigieren, um den Fehler 0x00000709 zu beheben.
Schritt 1: Halten Sie den Namen Ihres Druckers bereit
1) Drücken Sie auf Ihrer Tastatur gleichzeitig die Windows-Logo-Taste + R, geben Sie control printers ein und drücken Sie die Eingabetaste.
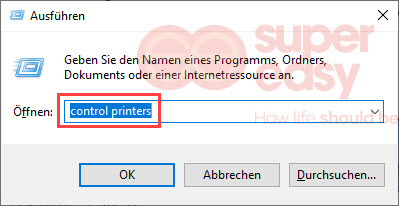
2) Notieren Sie den Namen des Druckers, den Sie als Standarddrucker festlegen möchten.
(Im Folgenden zeige ich die Schritte mit OneNote for Windows 10.)
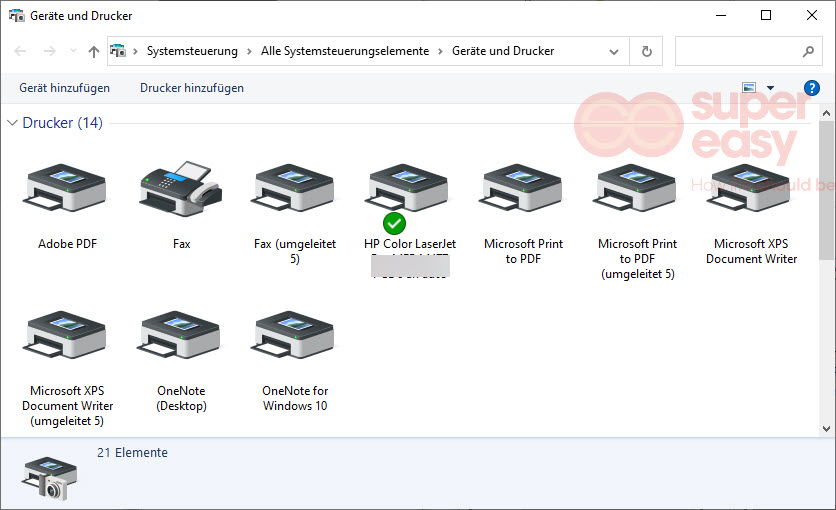
Schritt 2: Bearbeiten Sie den entsprechenden Registry-Schlüssel
1) Drücken Sie auf Ihrer Tastatur gleichzeitig die Windows-Logo-Taste + R, geben Sie regedit ein und drücken Sie die Eingabetaste, um den Registrierungs-Editor aufzurufen.
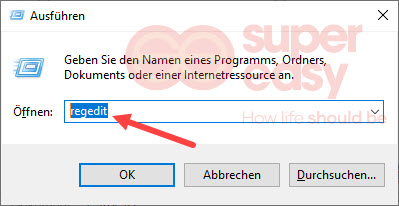
2) Klicken Sie auf Ja, wenn der Benutzerkontensteuerung-Dialog aufpoppt.
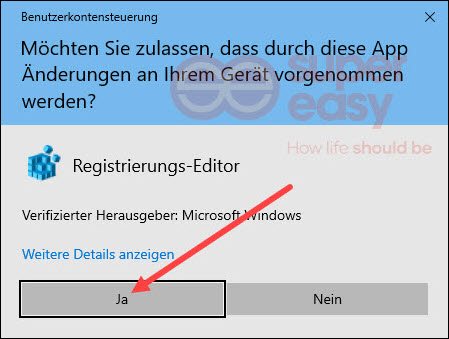
3) Geben Sie in die Adressleiste Computer\HKEY_CURRENT_USER\SOFTWARE\Microsoft\Windows NT\CurrentVersion\Windows ein und drücken Sie die Eingabetaste.
Computer\HKEY_CURRENT_USER\SOFTWARE\Microsoft\Windows NT\CurrentVersion\Windows
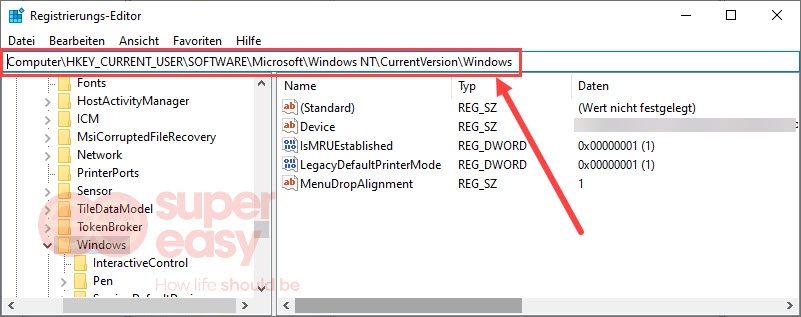
4) Doppelklicken Sie auf Device.
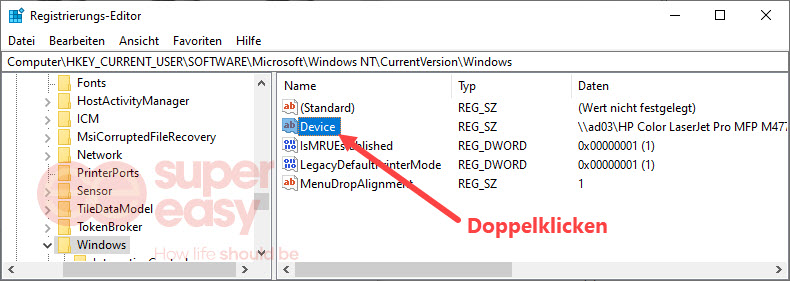
5) Ändern Sie den ersten Teil im Wert-Feld zum Namen Ihres neuen Standarddruckers und klicken Sie dann auf OK, um die Änderungen zu speichern.

6) Starten Sie Ihren Computer neu. Jetzt können Sie Ihren Standarddrucker festlegen.
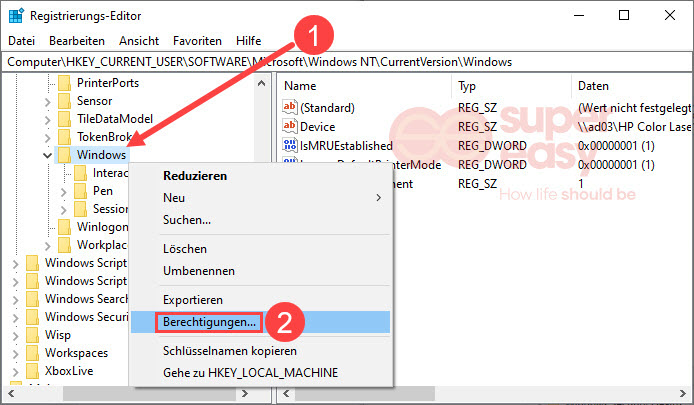
Lösung 3: Neu installierte Windows-Updates entfernen
Falls der Fehler 0x00000709 erst aufgetreten ist, nachdem Sie Windows Update durchgeführt hatten, können die Updates die Ursache sein. Versuchen Sie, die neu installierten Windows-Updates zu entfernen.
1) Drücken Sie auf Ihrer Tastatur gleichzeitig die Windows-Logo-Taste + R, geben Sie appwiz.cpl ein und drücken Sie die Eingabetaste.
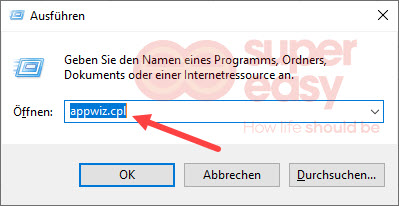
2) Klicken Sie auf Installierte Updates anzeigen.
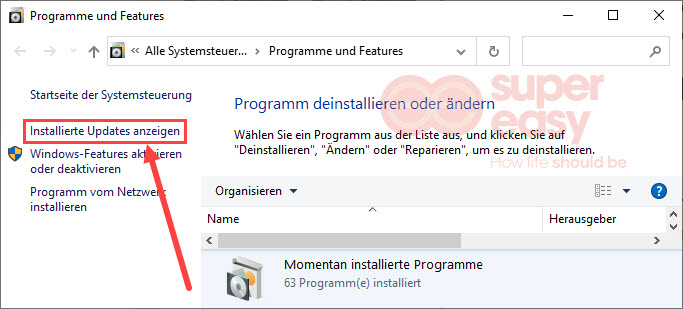
3) Klicken Sie auf den Tab Installiert am, um die installierten Updates nach Datum zu sortieren.
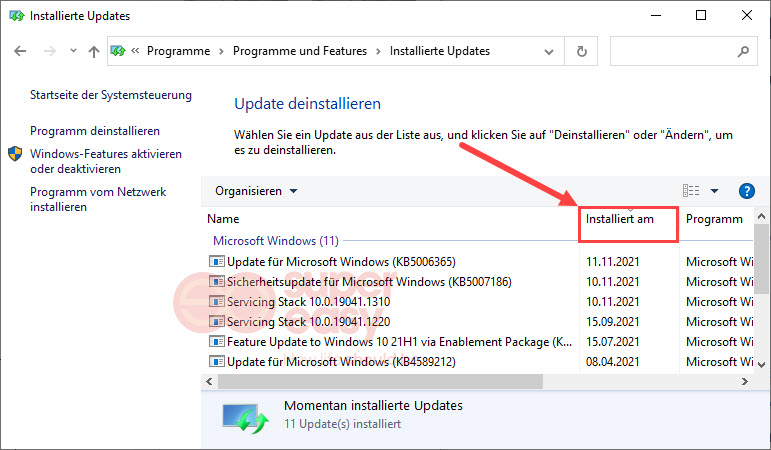
4) Markieren Sie ein neu installiertes Update und klicken Sie auf Deinstallieren.

5) Folgen Sie den Anweisungen auf Ihrem Bildschirm, um das Update zu deinstallieren.
6) Wurden mehrere Updates am gleichen Tag installiert, wiederholen Sie Schritt 4 und 5, um alle Updates, die den Fehler 0x00000709 auslösen können, zu entfernen.
7) Starten Sie Ihren Computer neu und prüfen Sie, ob Sie nun Ihren Standarddrucker wechseln können, ohne den Fehler 0x00000709 zu erhalten.
Hoffentlich hat Ihnen eine der obigen Methoden geholfen. Wenn Sie weitere Fragen oder andere Vorschläge haben, hinterlassen Sie bitte einen Kommentar unten.