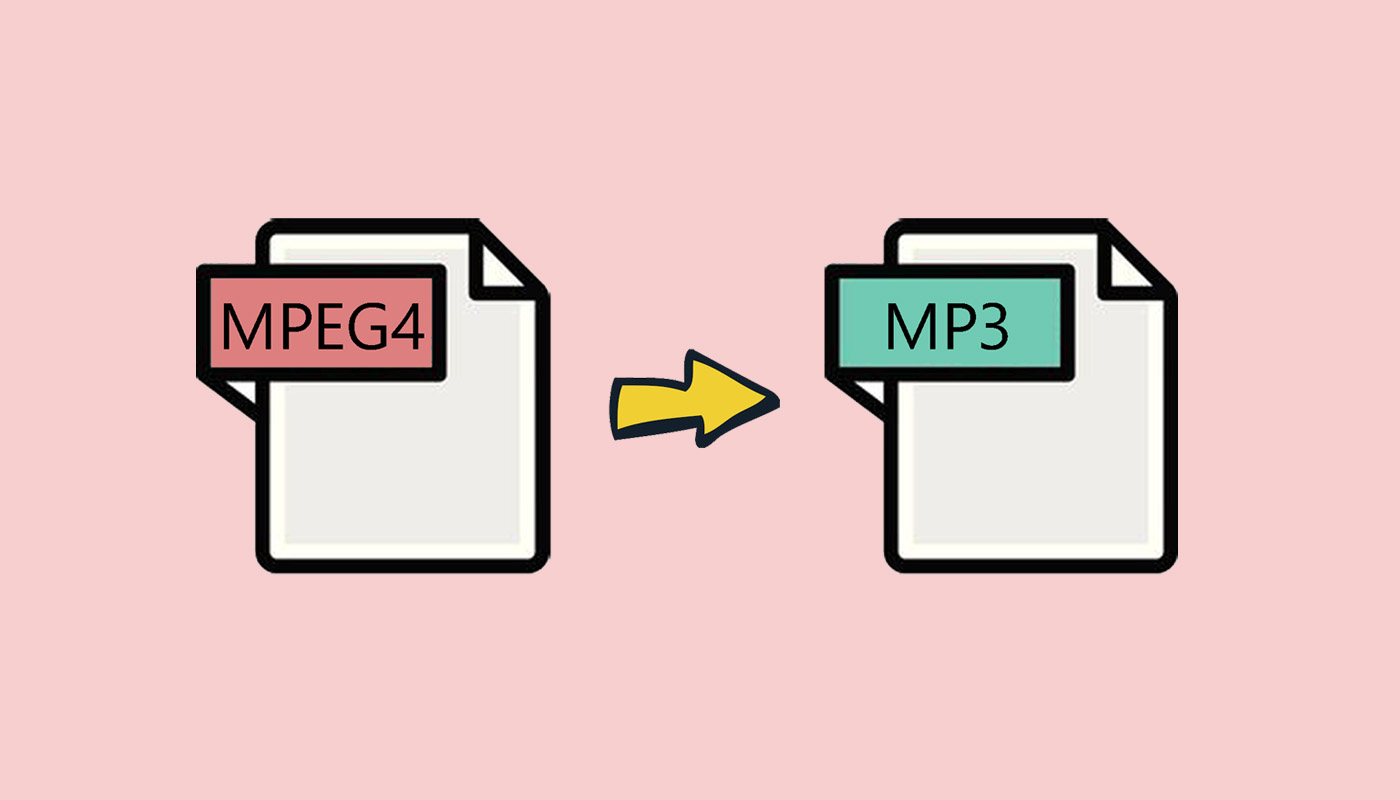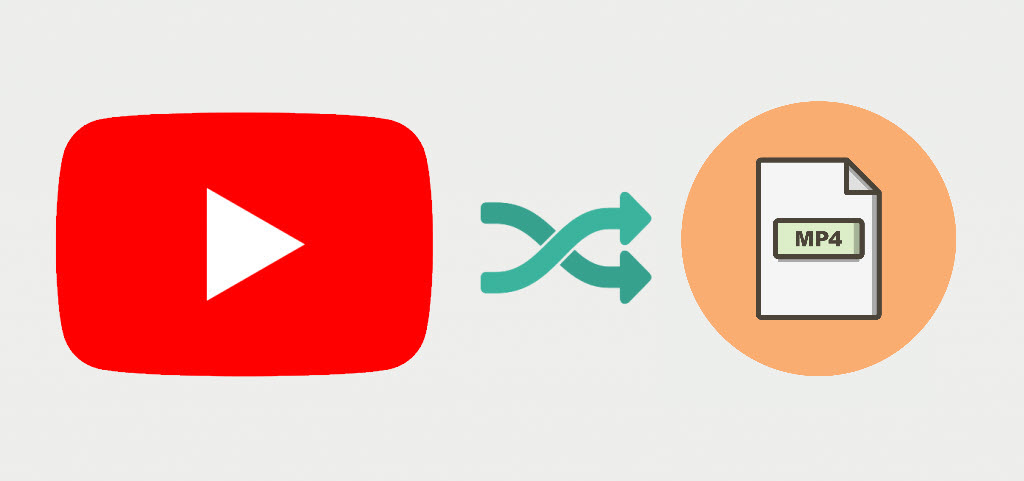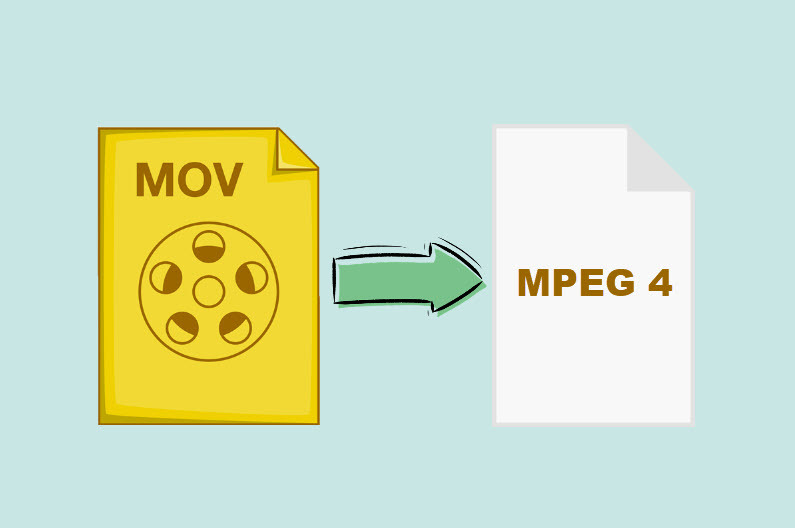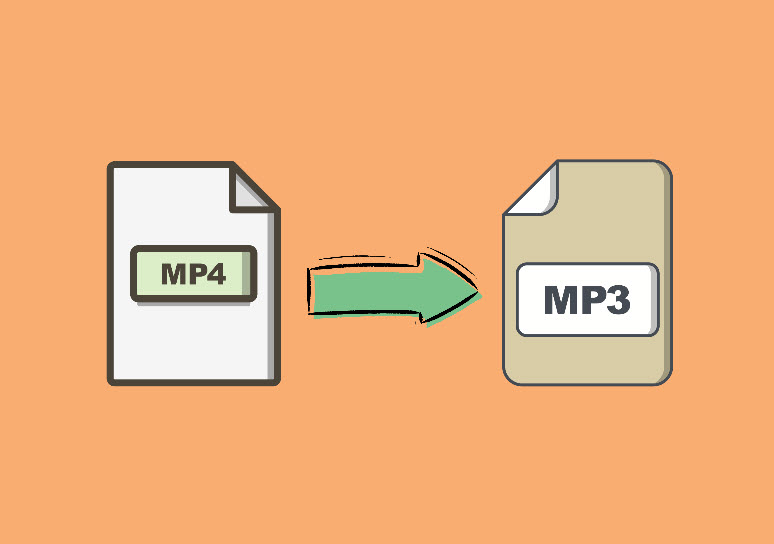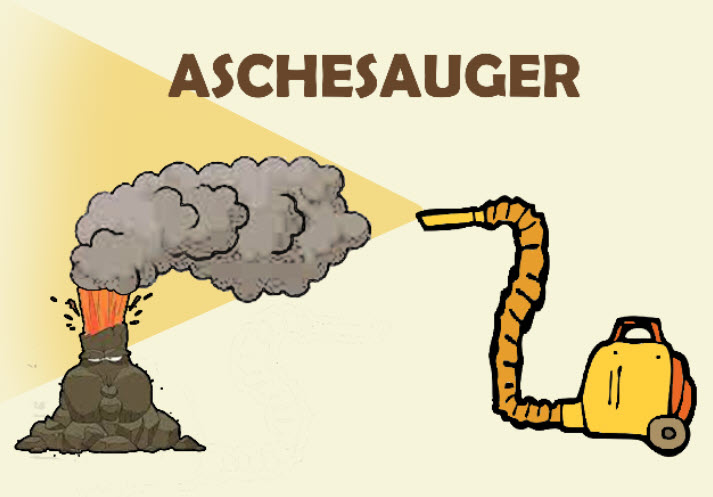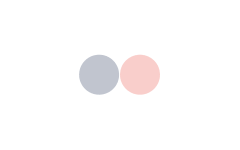Video rückwärts abspielen (Windows & Mac) – so geht’s!

In einigen Fällen wird es benötigt, dass ein Video oder ein Ausschnitt eines Videos rückwärts abgespielt wird, um bestimmte visuelle oder andere Effekte zu erzielen. In diesem Beitrag zeigen wir Ihnen, mit welchen Tools Sie so ein Video erstellen können und wie es geht.
Video rückwärts abspielen mit einer Software
Um ein Video umzukehren, hilft eine passende Software. Mit der benutzerfreundlichen Software Wondershare Filmora X können Sie den Effekt, dass sich das Video rückwärts ansieht und anhört, einfach bekommen. Außerdem lässt sich das Video noch weiter bearbeiten: das Video zuschneiden, komprimieren, darauf andere Elemente einfügen, das Videoformat ändern und so weiter.
So erstellen Sie ein rückwärts abgespieltes Video mit Wondershare Filmora X:
1. Das gesamte Video rückwärts abspielen
1) Downloaden und installieren Sie Wondershare Filmora X.
2) Führen Sie Wondershare Filmora X aus.
Klicken Sie oben auf Datei, legen Sie Ihren Mauszeiger auf Medien importieren und klicken Sie auf Medien importieren im weiteren Menü.

3) Wählen Sie das Video aus Ihrer Festplatte aus, das bearbeitet werden soll. Dann wird das Video in der Medienbibliothek von Wondershare Filmora X angezeigt.
4) Ziehen Sie das Video von der Medienbibliothek in die Videospur.

5) Klicken Sie mit der rechten Maustaste auf die Strecke und klicken Sie auf Geschwindigkeit und Dauer.

6) Setzen Sie ein Häkchen vor Rückwärts abspielen.
Sie können auch eine feste Zeitdauer eingeben, die kürzer als die originale Dauer des Videos ist. Dann wird das Video automatisch beschleunigt und auf die eingegebene Dauer verkürzt.
Klicken Sie zur Bestätigung auf OK.

7) Prüfen Sie, ob das Video richtig rückwärts abgespielt werden kann.
Wenn ja, klicken Sie oben auf Exportieren.

8) Passen Sie die Einstellungen des Videos an, legen Sie den Speicherort fest und klicken Sie auf EXPORTIEREN.

2. Einen Teil eines Videos rückwärts abspielen
Wenn Sie nur einen Ausschnitt eines Videos rückwärts abspielen möchten, müssen Sie zunächst dieses Video splitten und dann den bestimmten Ausschnitt bearbeiten.
So geht’s mit Wondershare Filmora X:
1) Führen Sie Wondershare Filmora X aus.
2) Klicken Sie oben auf Datei > Medien importieren > Medien importieren.

3) Wählen Sie das Video aus, das zu bearbeiten ist, um das Video in die Medienbibliothek zu importieren.
4) Ziehen Sie das Video von der Medienbibliothek in die Videospur.

5) Halten Sie den Abspielkopf gedrückt und ziehen Sie ihn an die Position, wo der Videoausschnitt, den Sie rückwärts abspielen möchten, beginnt.
Klicken Sie danach auf das Scherensymbol, um das Video in zwei Teile zu splitten.

6) Ziehen Sie den Abspielkopf nach rechts bis zur Position, wo der benötigte Videoausschnitt enden soll, und klicken Sie auf das Scherensymbol.

7) Klicken Sie mit der rechten Maustaste auf den umzukehrenden Ausschnitt und klicken Sie auf Geschwindigkeit und Dauer.

8) Aktivieren Sie Rückwärts abspielen.
Sie können auch eine feste Zeitdauer eingeben, die kürzer als die originale Dauer des Videos ist. Dann wird das Video automatisch beschleunigt und auf die eingegebene Dauer verkürzt.
Klicken Sie zur Bestätigung auf OK.

9) Spielen Sie das Video ab, um zu prüfen, um das Video Ihre Erwartungen erfüllt.
Wenn ja, klicken Sie auf die Schaltfläche Exportieren und folgen Sie den Anweisungen, um Ihr Video auf Ihrem Computer zu speichern.

Video rückwärts abspielen mit einem Online-Tool
Es steht noch Online-Lösungen zur Videobearbeitung zur Verfügung. clideo ist eine davon, damit können Sie ein Video im Webbrowser rückwärts abspielen und exportieren.
Um ein Video online zu bearbeiten, müssen Sie Ihr Video im Internet hochladen. Es ist ratsam, dass das hochgeladene Video keine privaten Informationen enthält.
1) Gehen Sie zur Website von clideo.
2) Klicken Sie auf Datei auswählen und wählen Sie das Video aus, das Sie rückwärts abspielen möchten.

3) Es gibt die folgenden Bearbeitungsmöglichkeiten:
- Rückwärtsgeschwindigkeit zwischen 0.5x, 1x und 2x auswählen.
- Das Video stummschalten oder den Ton beibehalten
- Das Videoformat ändern (mehr als 20 Formate verfügbar)
Nachdem Sie Ihr Video ausgearbeitet haben, klicken Sie auf Exportieren.

4) Klicken Sie auf Herunterladen, um das Video in Ihrer Festplatte herunterzuladen.

Hoffentlich hat Ihnen dieser Beitrag geholfen. Wenn Sie eine andere bessere Methode zum rückwärts Abspielen eines Videos haben und uns empfehlen möchten, schreiben Sie bitte einen Kommentar unten.