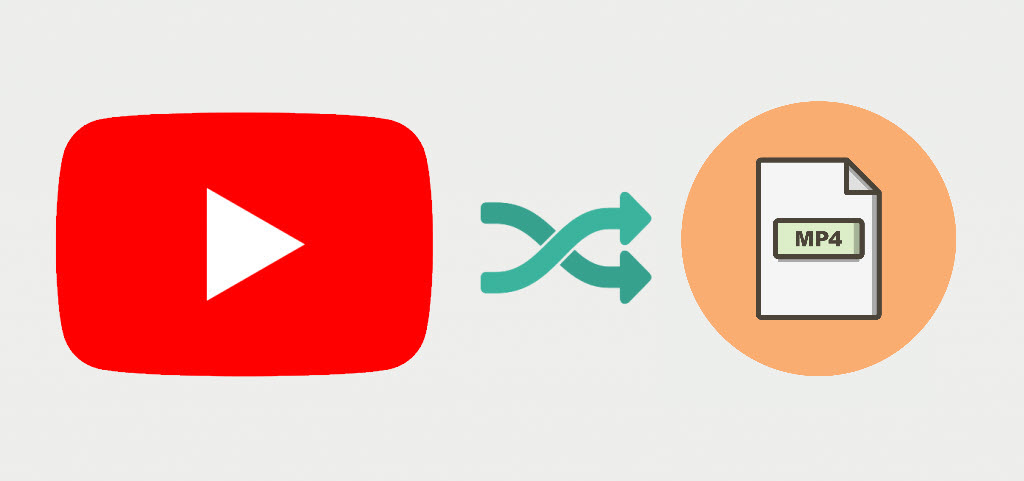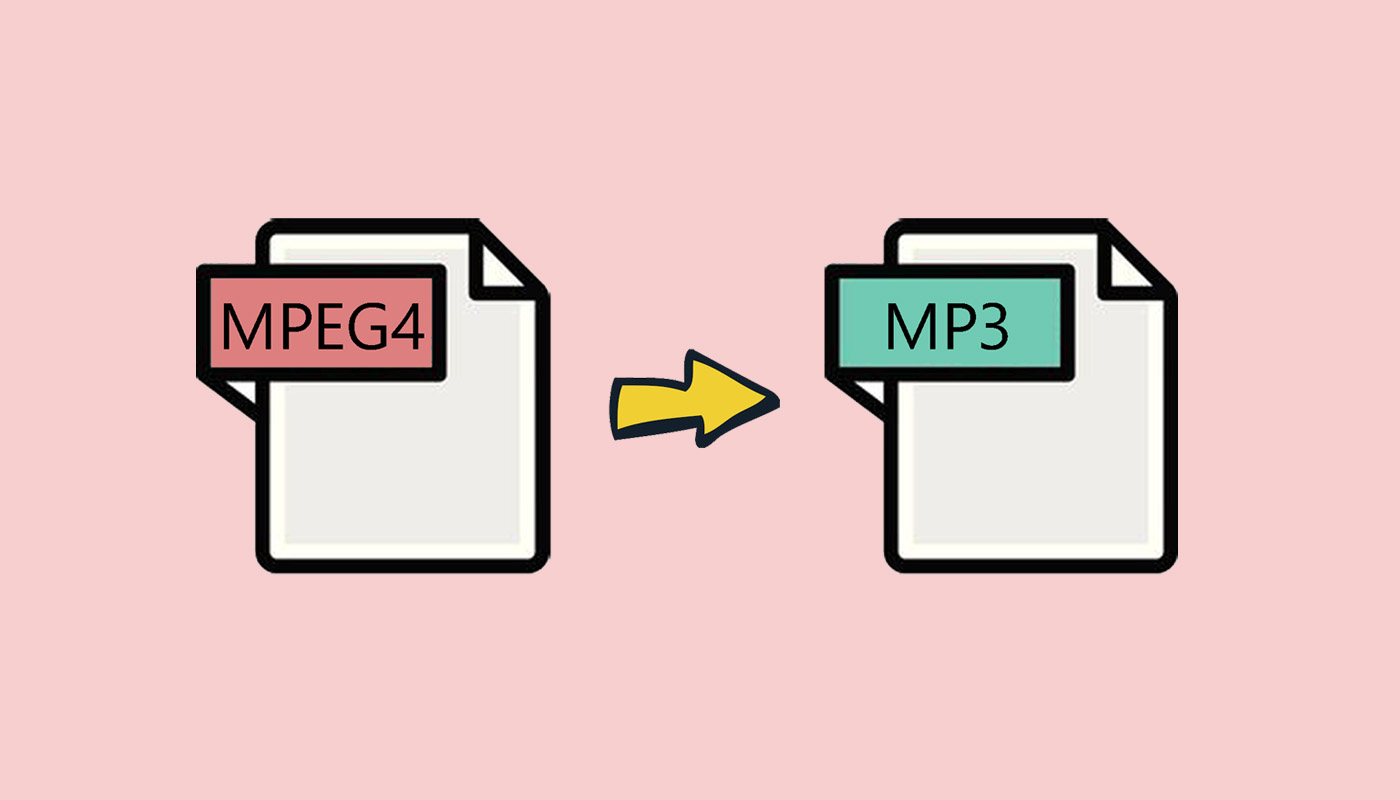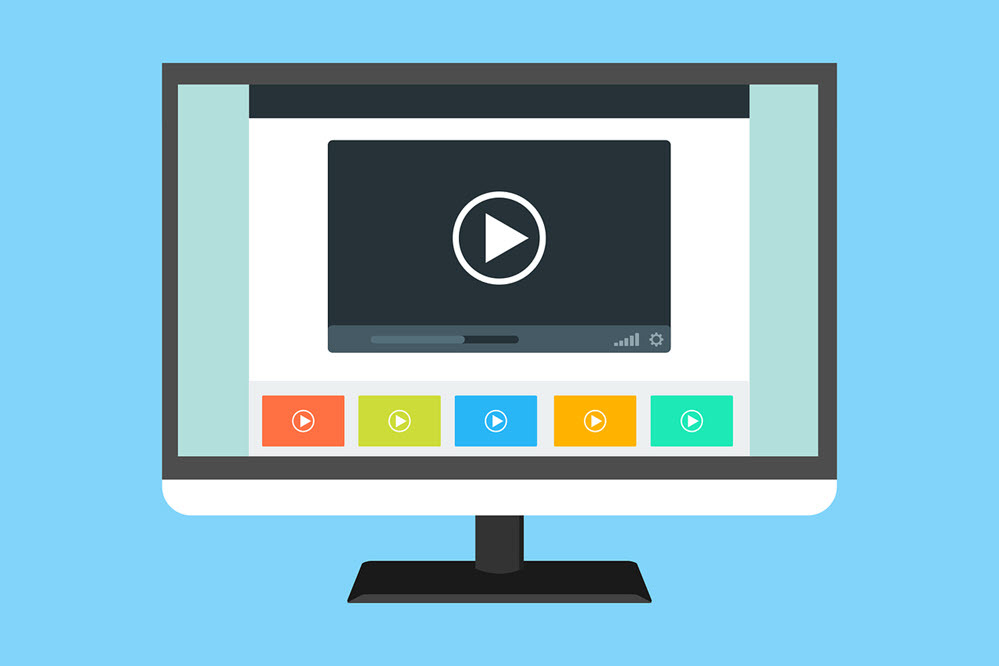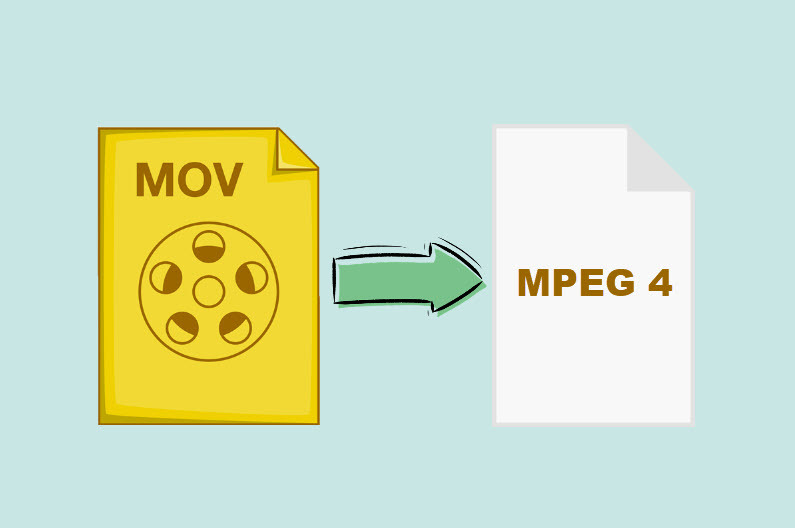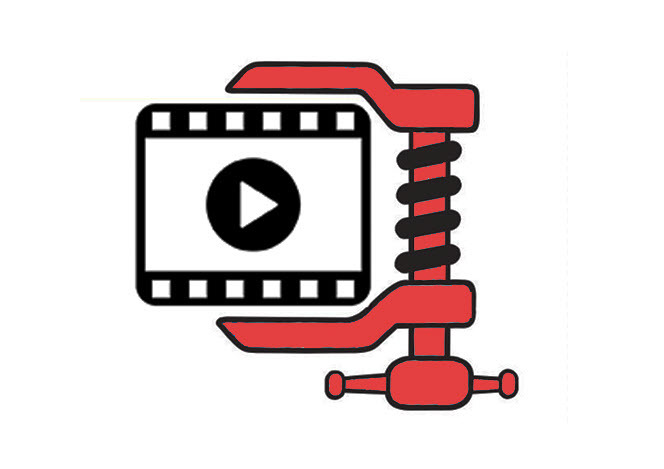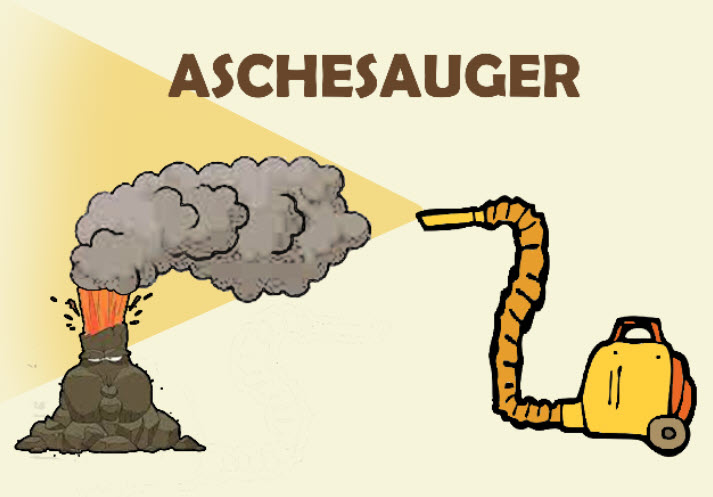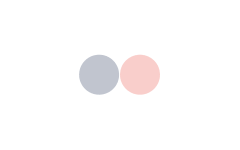Video schneiden: Kostenlose Tools am Computer – 2024
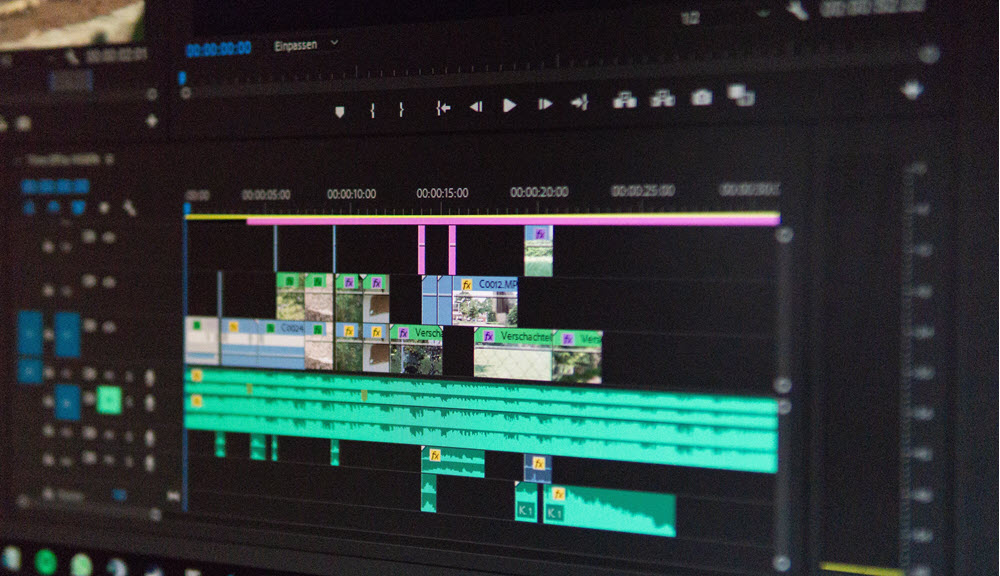
Die Videobearbeitung ist nicht mehr die Aufgabe der Profis. Die Laien können auch Videos mühelos schneiden, um nur die erwünschten Ausschnitte beizubehalten. Unten stellen wir Ihnen 3 Videoschnitt-Programme vor, die Ihnen helfen, einen idealen Videoclip auszuschneiden.
3 Videobearbeitungsprogramme für Sies
Die folgenden Programme sind kostenfrei zu verwenden. Wir zeigen Ihnen, wie Sie damit ein Video schneiden können.
Wondershare Filmora X
Wondershare Filmora X ist einfaches und leicht zu bedienendes Videobearbeitungsprogramm mit einer intuitiven Benutzeroberfläche, einer breiten Palette an Bearbeitungswerkzeugen und einer riesigen Auswahl an Videoeffekten.
Dank der modernen und übersichtlichen Bedienoberfläche wissen Sie fast sofort, wie Sie das Videoschneiden verfahren sollen, sobald Sie das Programm öffnen. Deshalb ist diese Software für Anfänger und jeden, der ein einfach erlernbares Programm braucht, sehr geeignet.
- Unterstützte Betriebssysteme: Windows 7/Windows 8.1/Windows 10/Windows 11 (NUR 64-Bit), macOS v10.12 oder höher (kompatibel mit macOS Big Sur)
- Unterstützte Videoformate: AVCHD (M2T, MTS, M2TS), AVI (einschließlich von 10-bit und 12-bit GoPro Cineform) (Nur Windows), DV & HDV, MP4 (AVC/H264 & AAC), MPEG-1 & MPEG-2 (TS, PS, MPE, MPG, MPEG, M2V) , MXF (DVCPro HD), MOV (einschließlich von 10-bit und 12-bit Pro-Res und Cineform), WMV
Im Folgenden zeigen wir, wie man einen Teil in der Mitte des Videos mit Wondershare Filmora X entfernen kann.
1) Downloaden und installieren Sie Wondershare Filmora X.
2) Führen Sie Wondershare Filmora X aus.
3) Klicken Sie oben auf Datei, legen Sie Ihren Mauszeiger auf Medien importieren und wählen Sie Medien importieren im weiteren Menü aus.
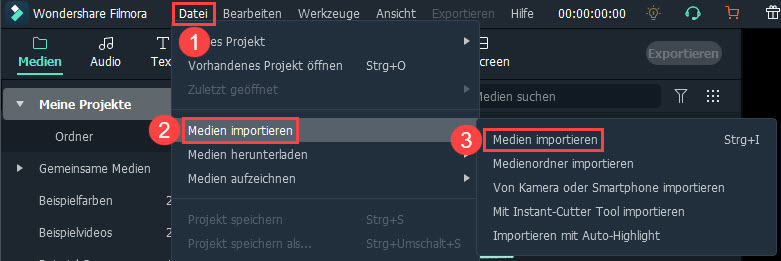
4) Wählen Sie das Video aus, das Sie schneiden möchten. Dann wird das Video in der Software angezeigt.
5) Klicken Sie auf das Plus-Symbol auf dem Video in der Bibliothek, um das Video in die Timeline zu verschieben.
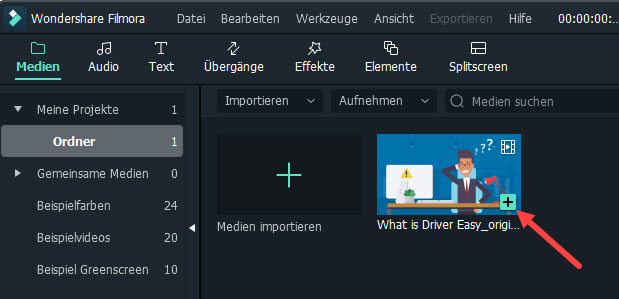
6) Halten Sie den roten Abspielkopf gedrückt und ziehen Sie ihn nach rechts, bis der Abspielkopf an der Anfangsposition des Videoteils, den auszuschneiden ist, liegt.
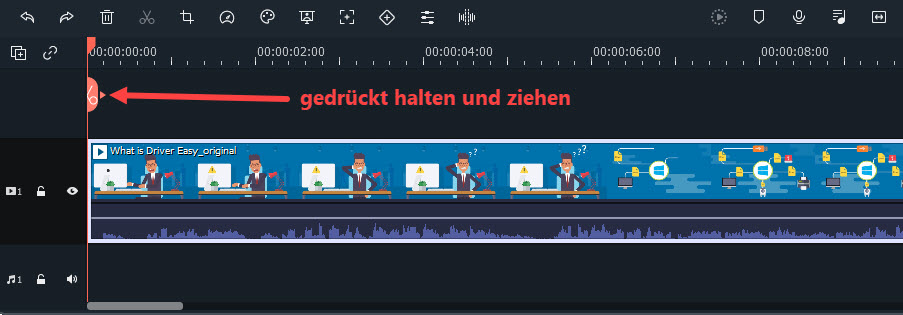
7) Klicken Sie auf das Scherensymbol, um die Anfangsposition des auszuschneidenden Videoteils zu markieren.
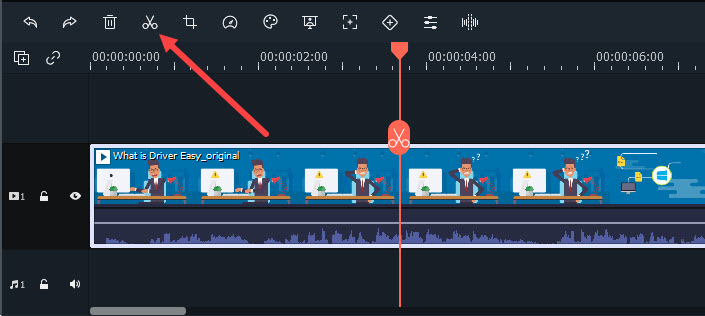
8) Bewegen Sie weiter den Abspielkopf, bis er an die Endposition des Videoteils, den entfernt werden soll, landet.
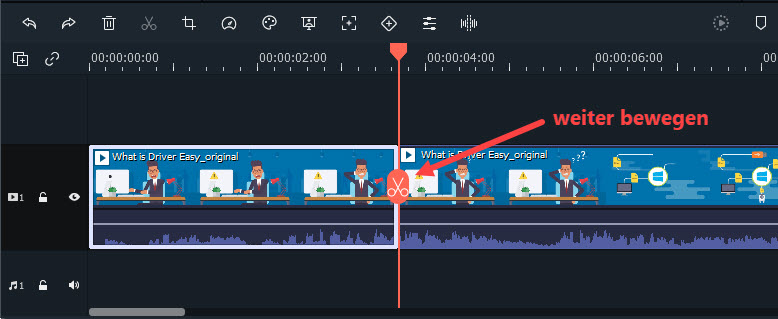
9) Klicken Sie nochmals auf das Scherensymbol, um den unerwünschten Teil festzustellen.
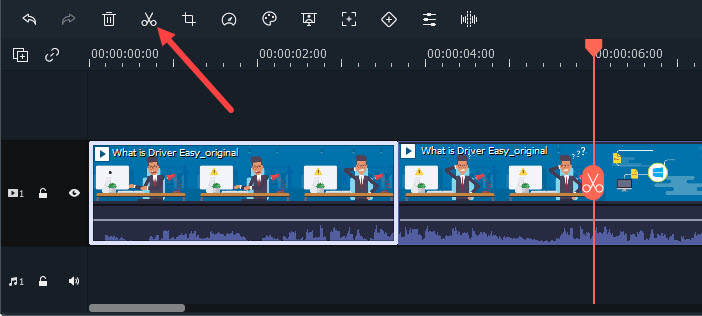
10) Markieren Sie den Teil, den Sie entfernen möchten, und klicken Sie auf das Löschen-Symbol.
Dann werden die restlichen Teile automatisch zusammengesetzt.
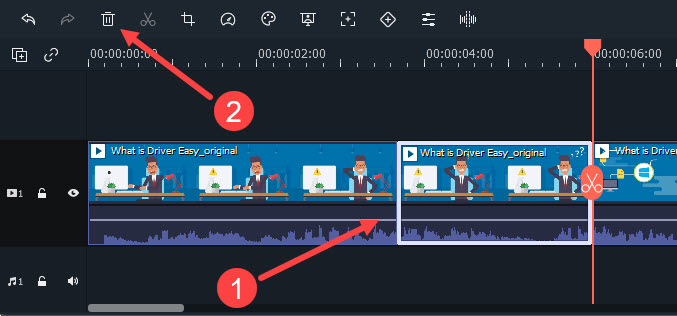
11) Nachdem Sie Ihr Video fertig bearbeitet haben, klicken Sie auf die Schaltfläche Exportieren.
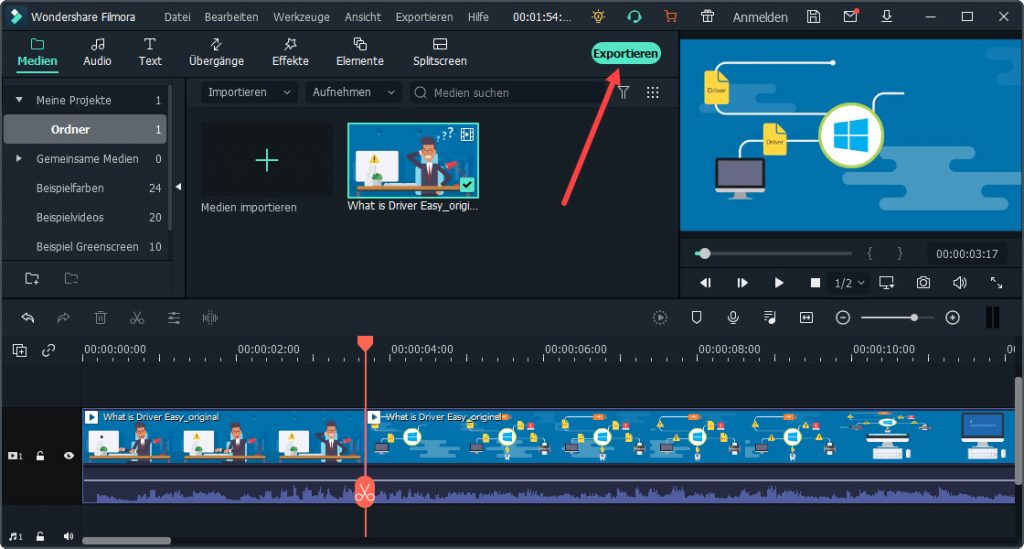
12) Passen Sie die Einstellungen des Videos an und klicken Sie auf EXPORTIEREN.
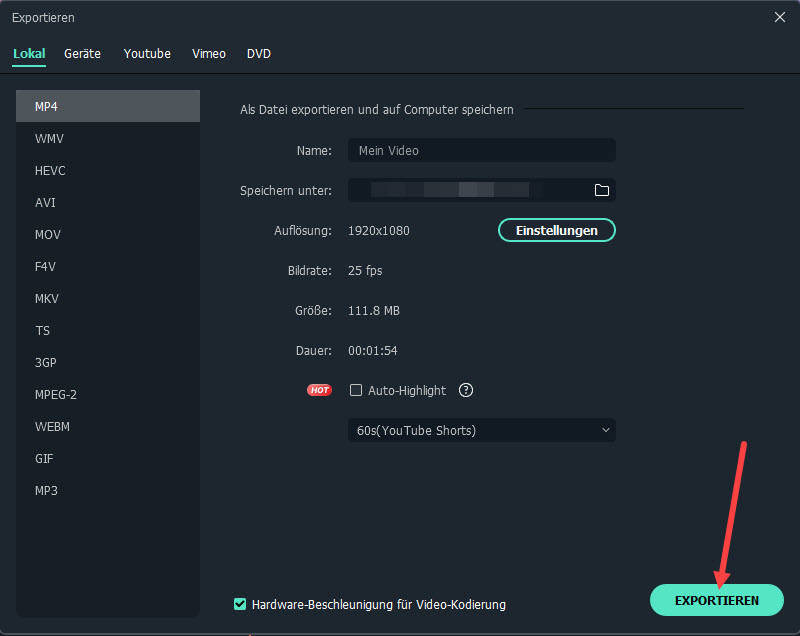
Shotcut
Shotcut ist eine kostenlose Alternative und bietet Ihnen fast alle grundlegenden Funktionen für Videobearbeitung an. Obwohl die Shotcut-Website nur auf Englisch verfügbar ist, lässt sich die Software zur deutschen Sprache wechseln, so dass Sie die Software richtig verstehen und effizient nutzen können.
- Unterstützte Betriebssysteme: Microsoft Windows (64 Bit, Windows 7 oder höher), GNU/Linux, macOS
- Unterstützte Videoformate: Übliche Videoformate wie MP4, AVI, WEBM, MPEG, WMV, usw.
So schneiden Sie einen Videoclip mit Shotcut:
1) Downloaden und installieren Sie Shotcut.
2) Führen Sie Shotcut aus. Klicken Sie auf Datei und dann auf Datei öffnen.
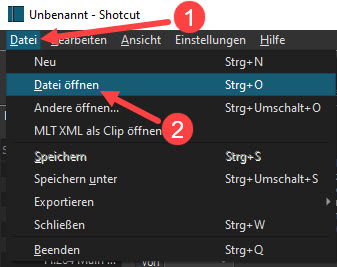
3) Wählen Sie das Video, das Sie bearbeiten möchten, aus und ziehen Sie das Video auf die Zeitachse.
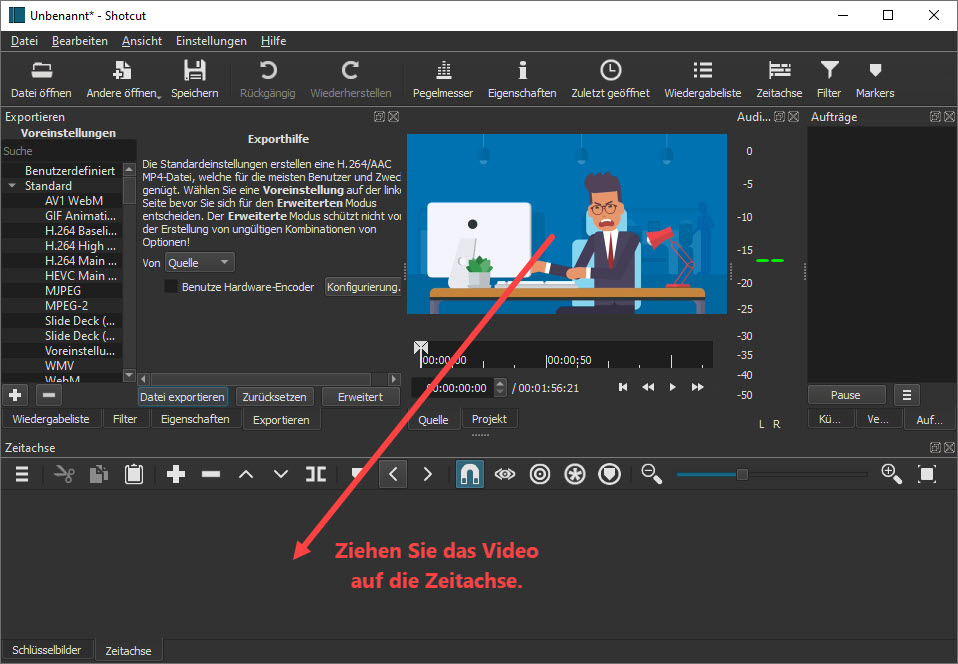
4) Bewegen Sie den Abspielzeiger zur Anfangsposition des unerwünschten Videoteils und klicken Sie dann auf das Trennen-Symbol.
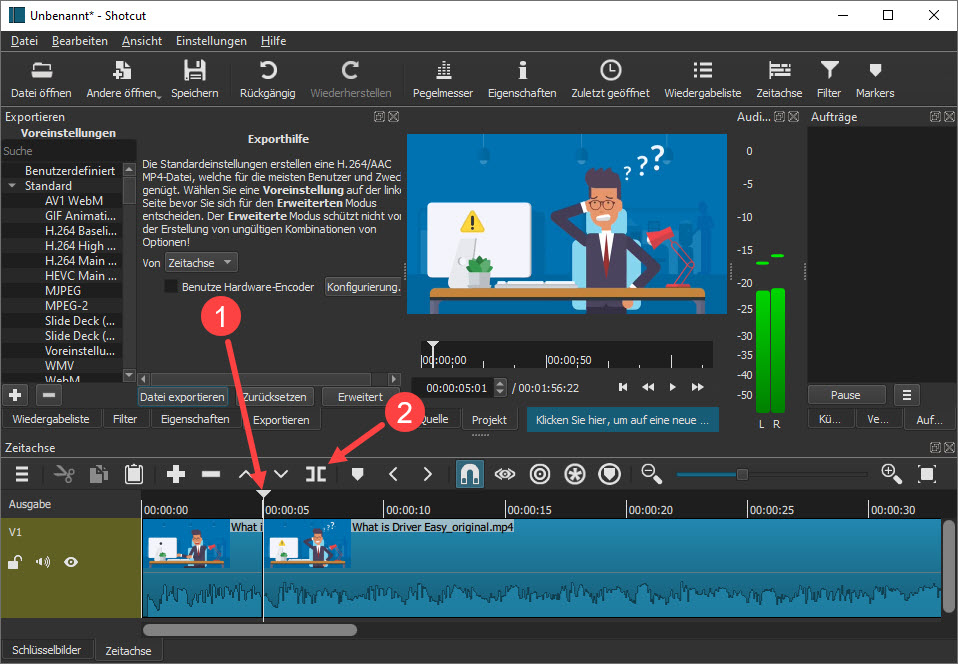
5) Ziehen Sie weiter den Abspielzeiger bis zur Position, wo der unerwünschte Ausschnitt endet, und klicken Sie nochmals auf das Trennen-Symbol, um den zu löschenden Ausschnitt festzulegen.
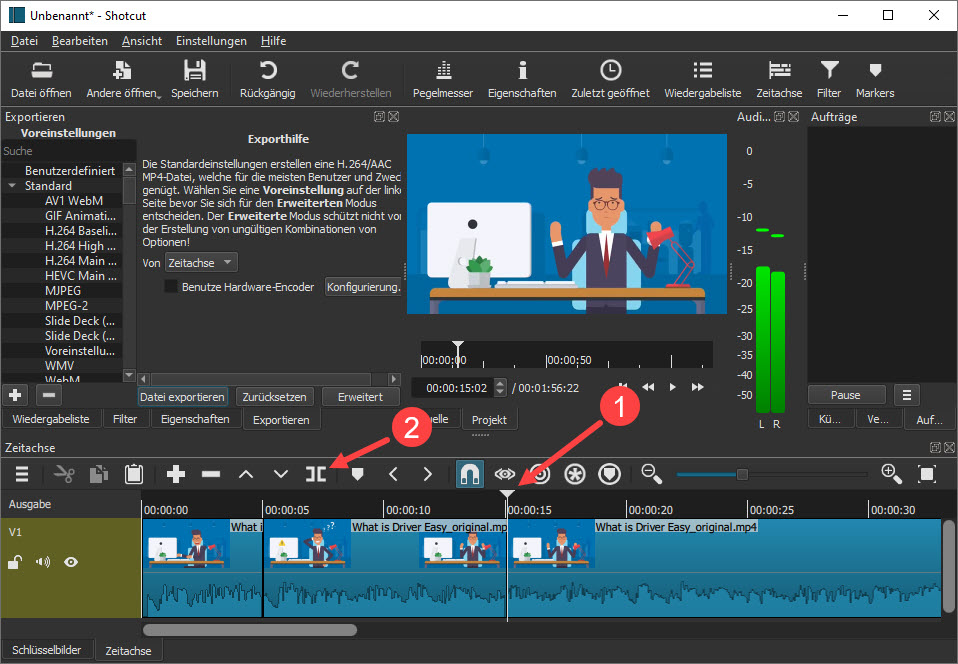
6) Markieren Sie den mittleren Teil und klicken Sie auf das Scherensymbol, um das Video zuzuschneiden.
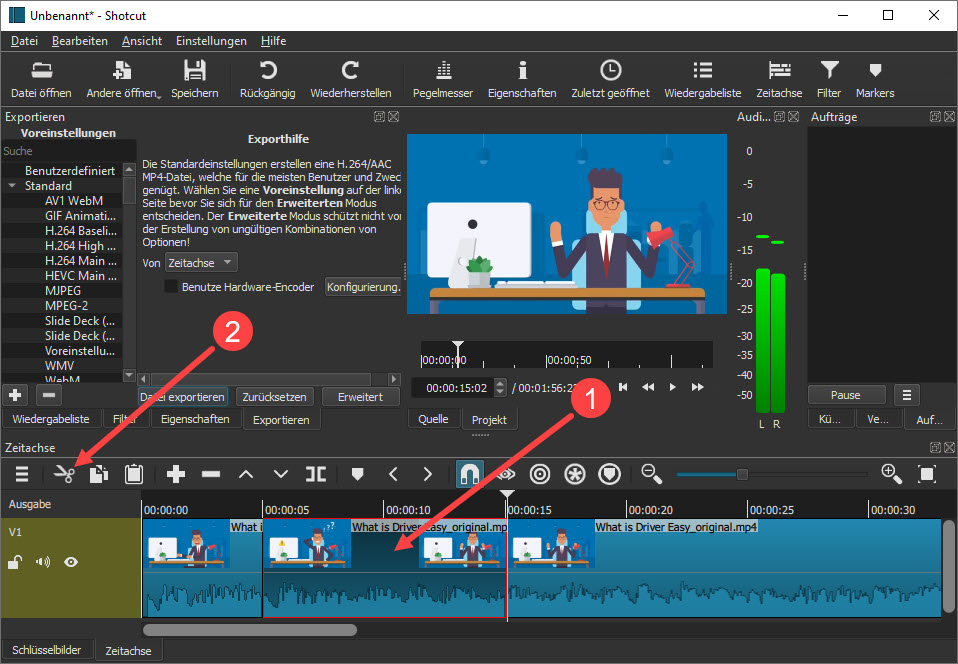
7) Wählen Sie aus, in welchem Format das zugeschnittene Video exportiert werden soll, und klicken Sie auf Datei exportieren.
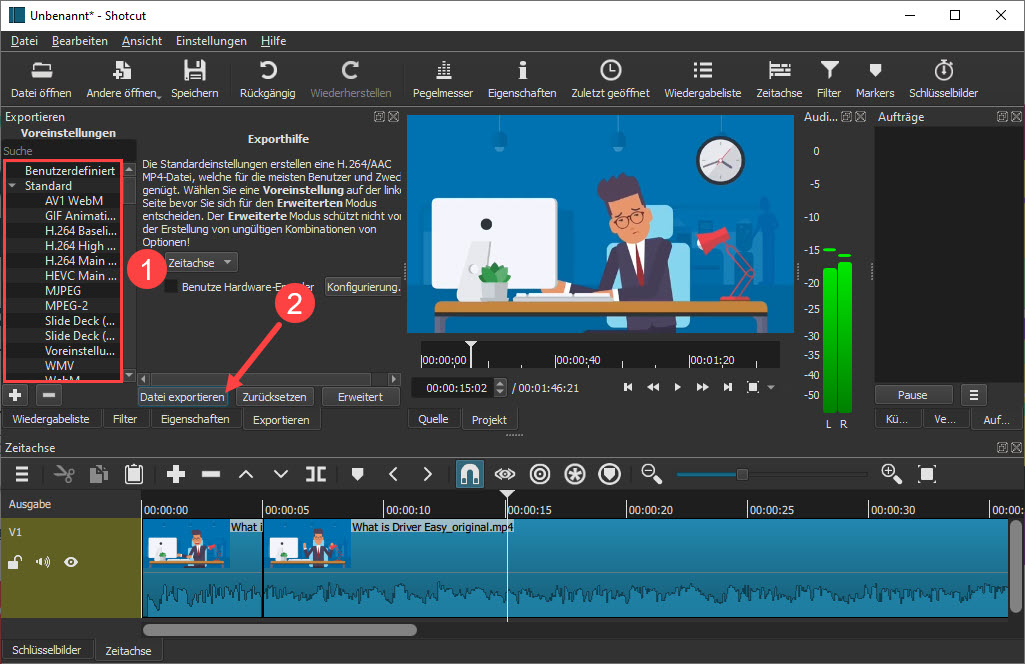
Fotos-App von Windows 10, 11
Unter Windows 10 und 11 gibt es eine Fotos-App, mit der man nicht nur Fotos anschauen, sondern auch Videos bearbeiten kann. Obwohl die App nur wenig Bearbeitungsmöglichkeiten bereitstellt, reicht die App schon, wenn Sie nur einige überflüssige Ausschnitte zuschneiden möchten.
Hier zeigen wir auch, wie Sie mit der Fotos-App einen Mittelteil eines Videos entfernen können.
1) Klicken Sie mit der rechten Maustaste auf die Videodatei, die bearbeitet werden soll, legen Sie Ihren Mauszeiger auf Öffnen mit und und wählen Sie Fotos aus.

2) Klicken Sie oben auf Bearbeiten und erstellen und dann auf Ein Video mit Text erstellen.
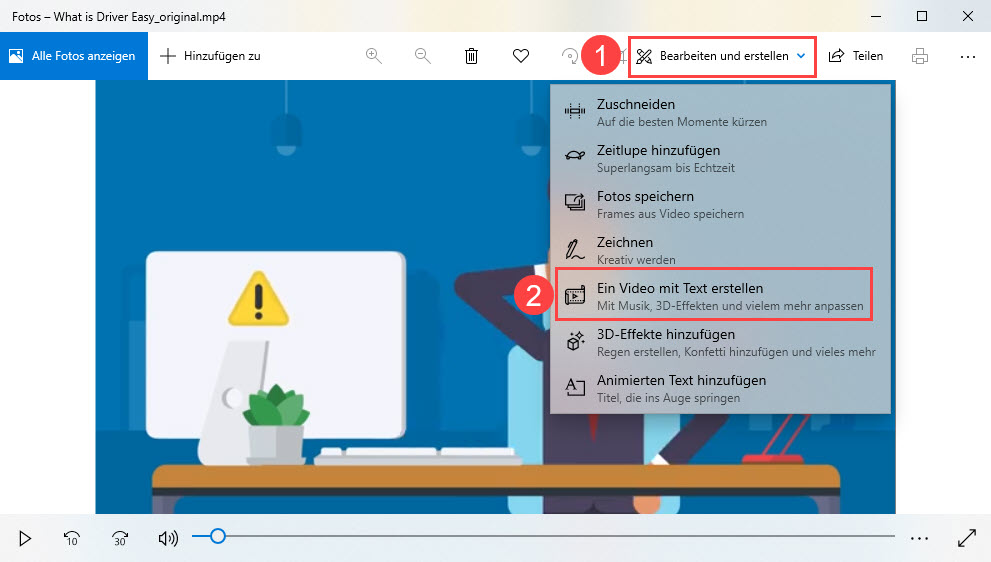
3) Benennen Sie Ihren neuen Videoclip.
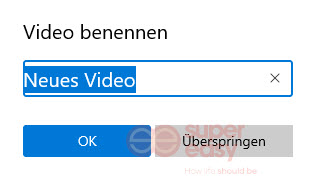
4) Klicken Sie auf Aufteilen.

5) Bewegen Sie die Nadel an die Position, wo der zu entfernenden Teil beginnt, und klicken Sie auf Fertig.
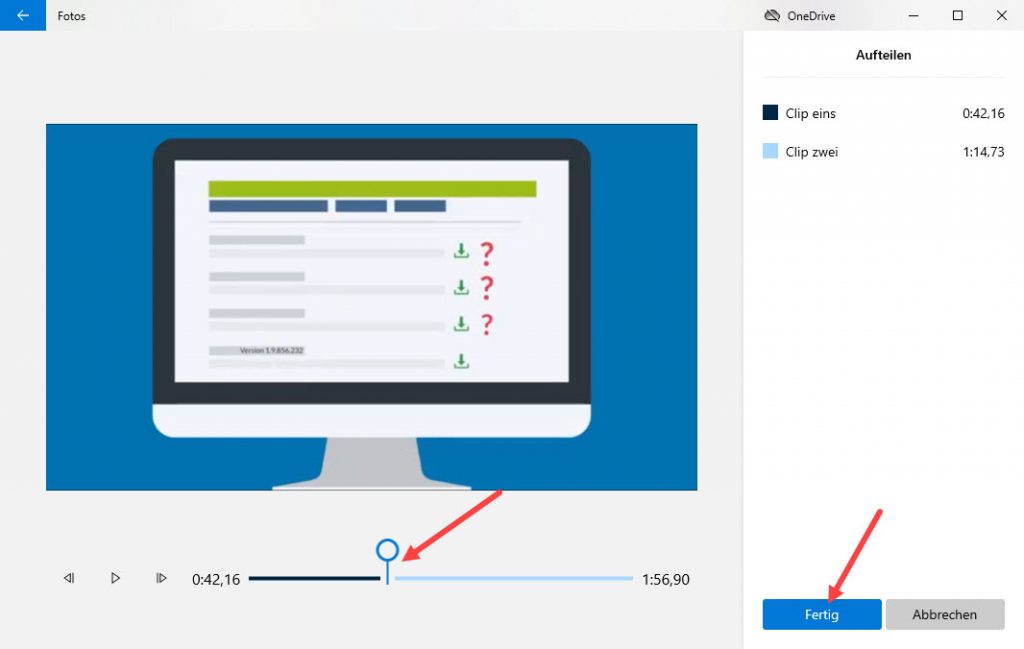
6) Wählen Sie den zweiten Videoclip aus und klicken Sie auf Aufteilen.
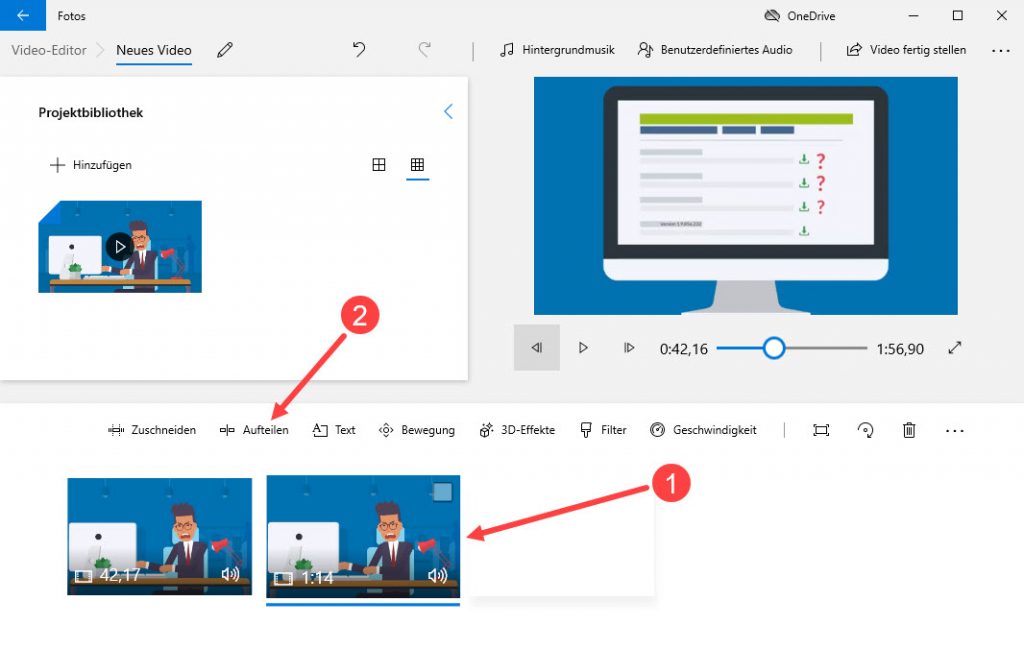
7) Ziehen Sie die Nadel nach rechts bis zur Position, wo der unnötige Ausschnitt enden soll, und klicken Sie zur Bestätigung auf Fertig.
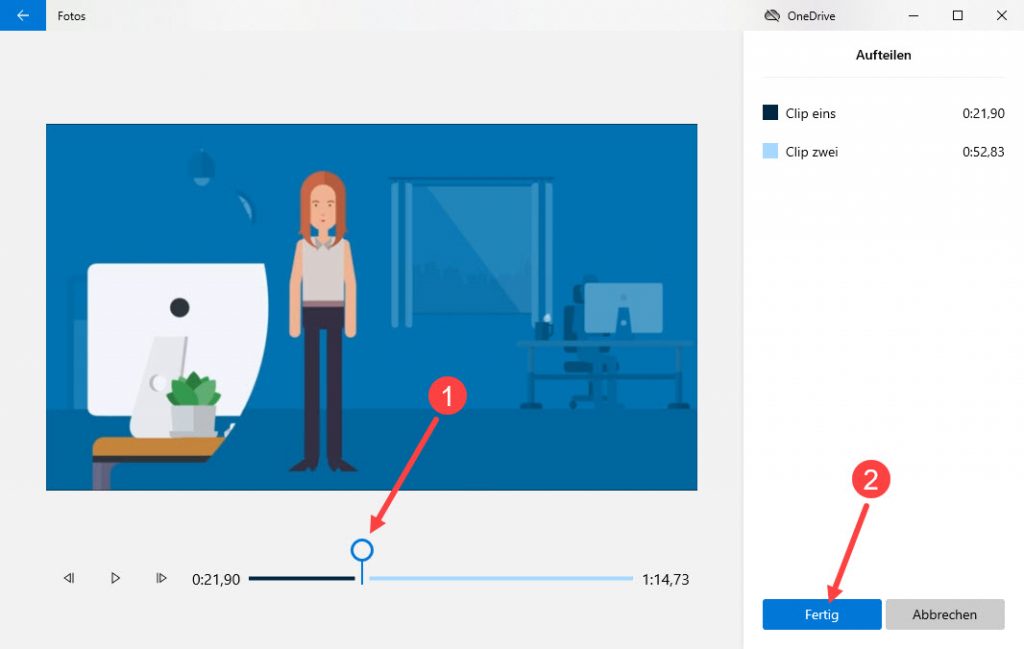
8) Markieren Sie den mittleren Teil und klicken Sie auf Löschen-Symbol. Dann wird er gelöscht und die verbleibenden Teile werden automatisch zusammengesetzt.

9) Klicken Sie oben auf Video fertig stellen.
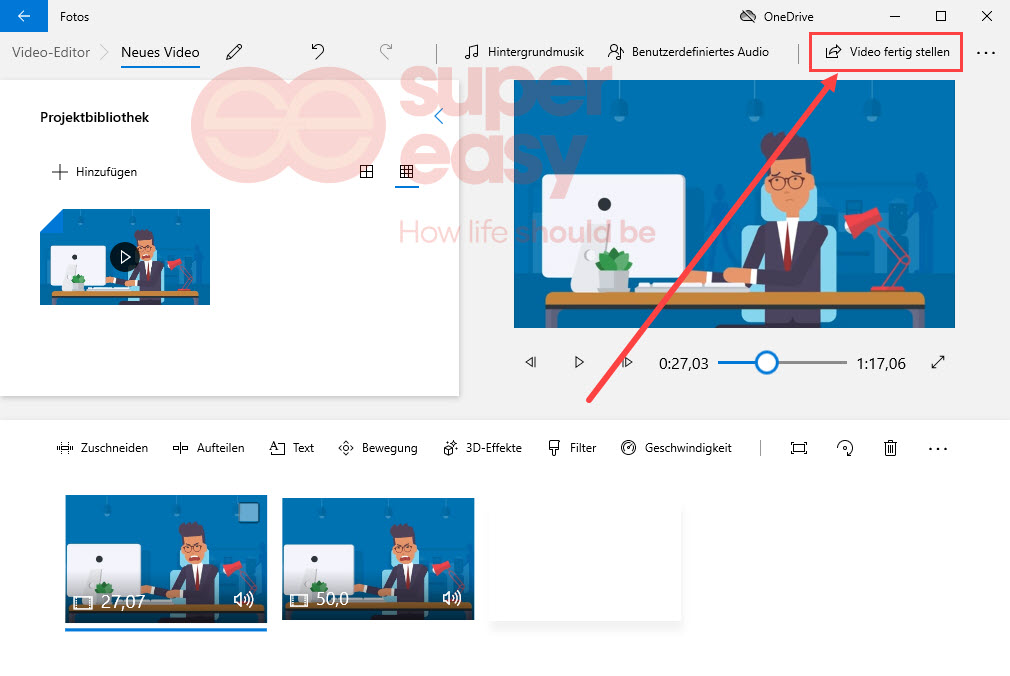
10) Wählen Sie die gewünschte Videoqualität aus und klicken Sie auf Exportieren.

11) Wählen Sie einen Speicherort aus und exportieren Sie Ihr Video.
Wir hoffen, dass Ihnen dieser Beitrag geholfen. Wenn Sie andere Fragen oder eine andere Empfehlung haben, schreiben Sie einen Kommentar unten und teilen Sie mit uns Ihre Erfahrungen.