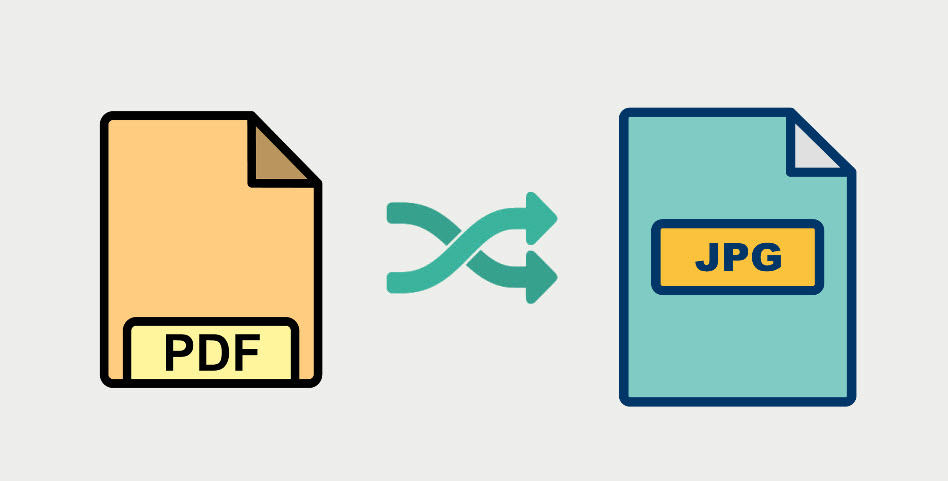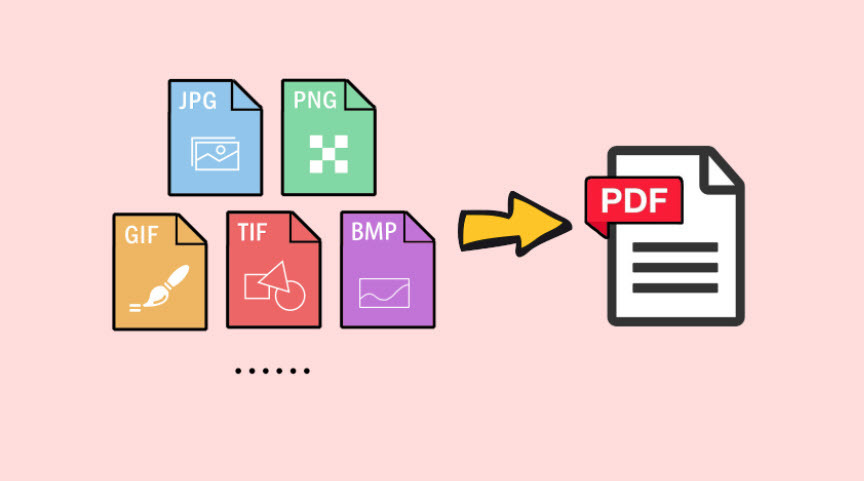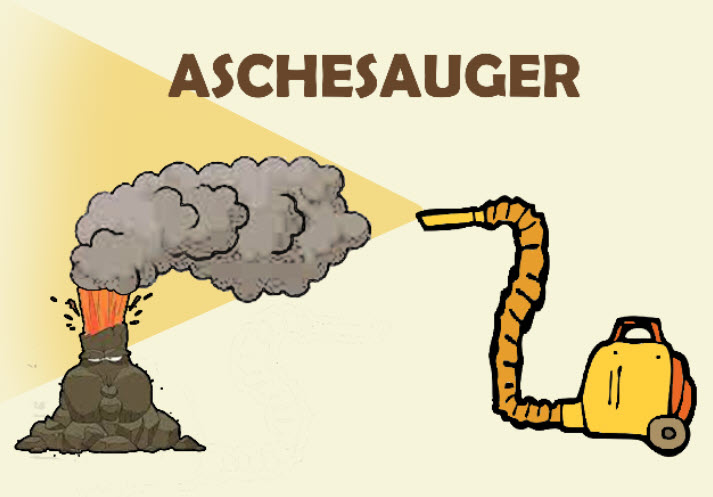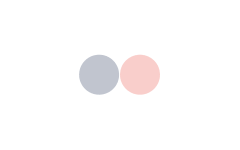PDF-Datei bearbeiten unter Windows – So geht’s!
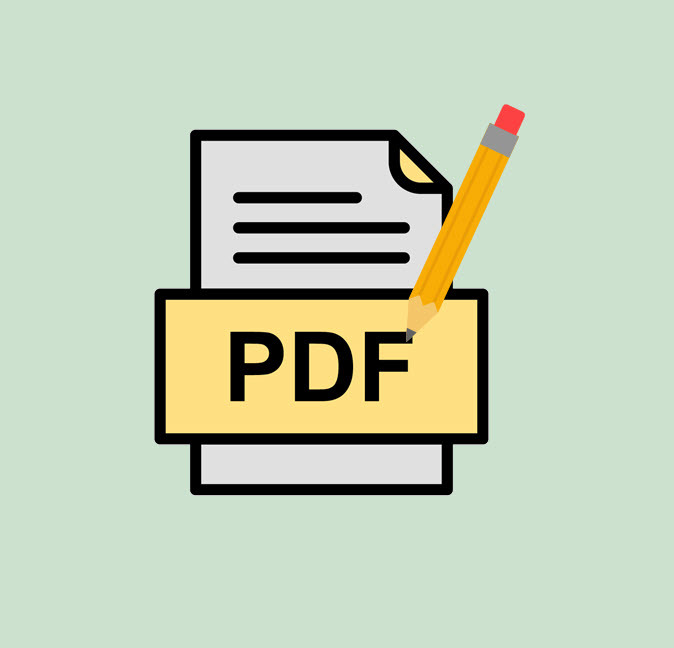
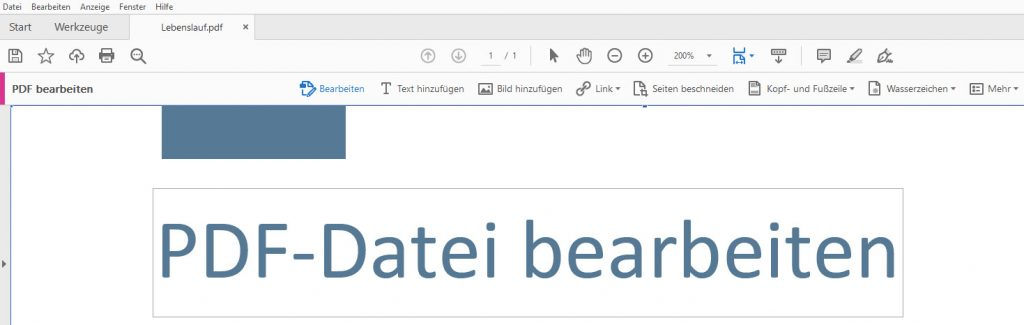
Das PDF-Format eignet sich ideal dafür, Dokumente mit Texten und Bildern zu verbreiten. Egal, auf welchem Gerät oder mit welchem System, die Inhalte in der Datei bleiben immer an Ort und Stelle, wo sie in der Originaldatei angelegt wurden.
Aber in einigen Fällen müssen die Inhalte in einer PDF-Datei nachträglich bearbeitet werden. In diesem Beitrag stellen wir Ihnen einige Tools zum Bearbeiten von PDF-Dateien vor und zeigen auch Ihnen, wie Sie diese Tools benutzen sollten.
Offline-Softwares zum Bearbeiten einer PDF-Datei
1. Adobe Acrobat DC
Das PDF (Portable Document Format) wurde von Adobe entwickelt. Natürlich bietet Adobe das passendste Tool zum Bearbeiten der PDF-Dateien – Adobe Acrobat DC.
Adobe Acrobat DC ist eine kostenpflichtige Software und Sie müssen ein Abonnement abschließen, um die Software zu verwenden. Bevor Sie das Geld ausgeben, können Sie das 7-Tage-Probe-Abo von Acrobat Pro DC nutzen und das Produkt erst testen.
So bearbeiten Sie Ihre PDF-Datei mit Adobe Acrobat DC:
1) Downloaden und installieren Sie Adobe Acrobat DC.
2) Führen Sie Adobe Acrobat DC aus.
3) Klicken Sie oben links auf Datei und dann auf Öffnen…
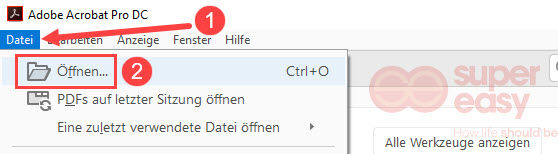
4) Wählen Sie die PDF-Datei aus, die Sie bearbeiten möchten.
5) Klicken Sie rechts im Werkzeugbereich auf das Symbol PDF bearbeiten.
Dann werden die Inhalte in der Datei erkannt und werden bearbeitbar.
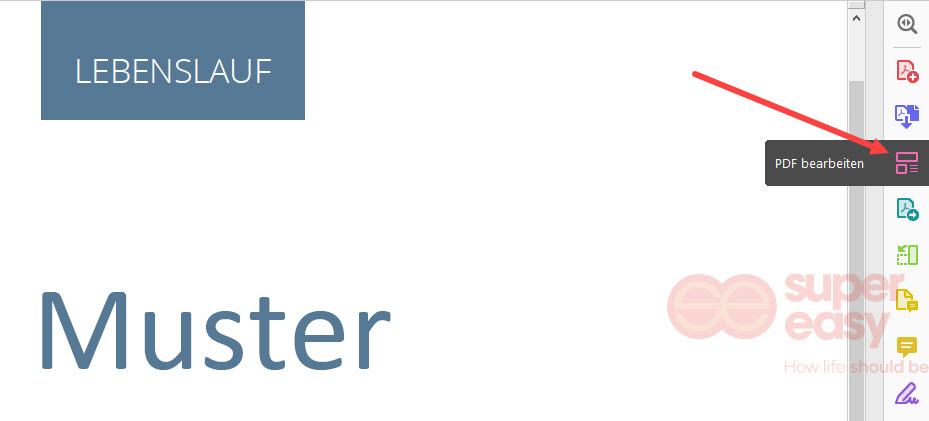
6) Ändern Sie die Inhalte in der PDF-Datei wie Sie wollen.
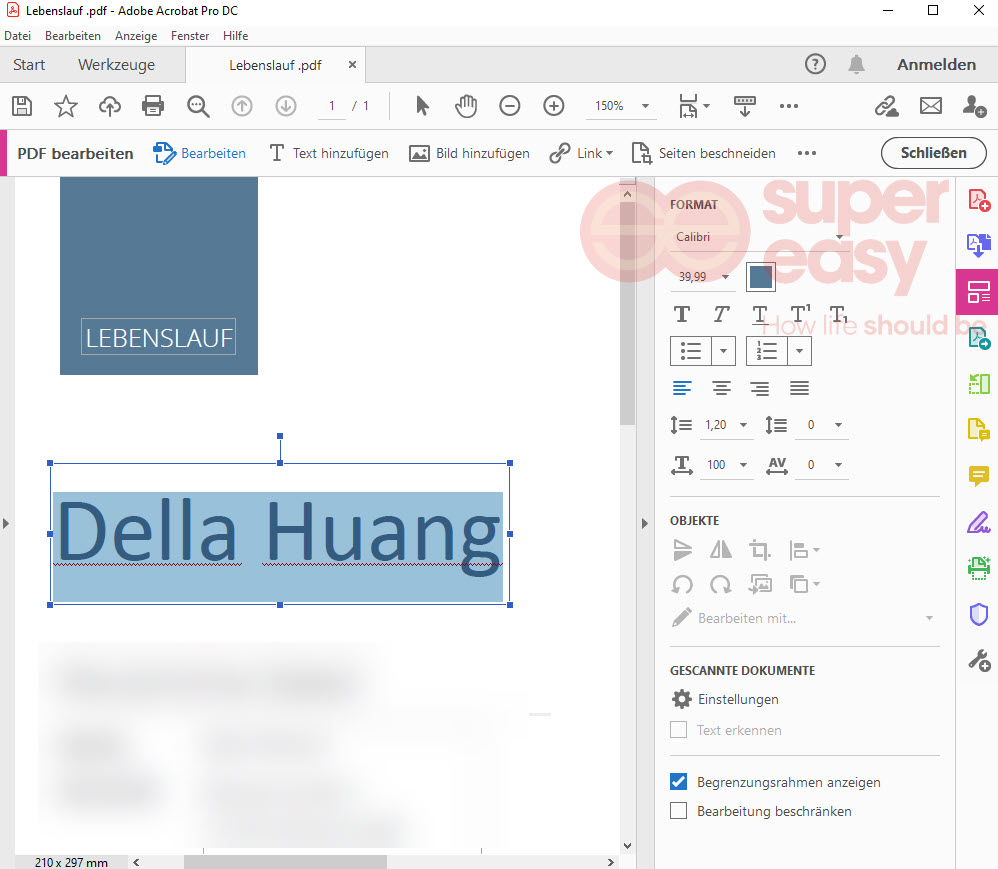
7) Nachdem Sie die Datei fertig bearbeitet haben, speichern Sie die Datei.
- Wenn Sie die originale Datei einfach ersetzen möchten, drücken Sie auf Ihrer Tastatur gleichzeitig die Strg+Taste + S, um die Datei zu speichern.
- Möchten Sie die geänderte Datei woanders speichern, klicken Sie oben links auf Datei > Speichern unter…
Wählen Sie dann einen gewünschten Speicherort aus.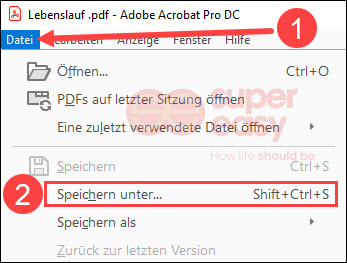
- Brauchen Sie diese Datei in einem anderen Format? Klicken Sie auf Datei > Exportieren in und wählen Sie danach aus, welches Dateiformat Sie benötigen.
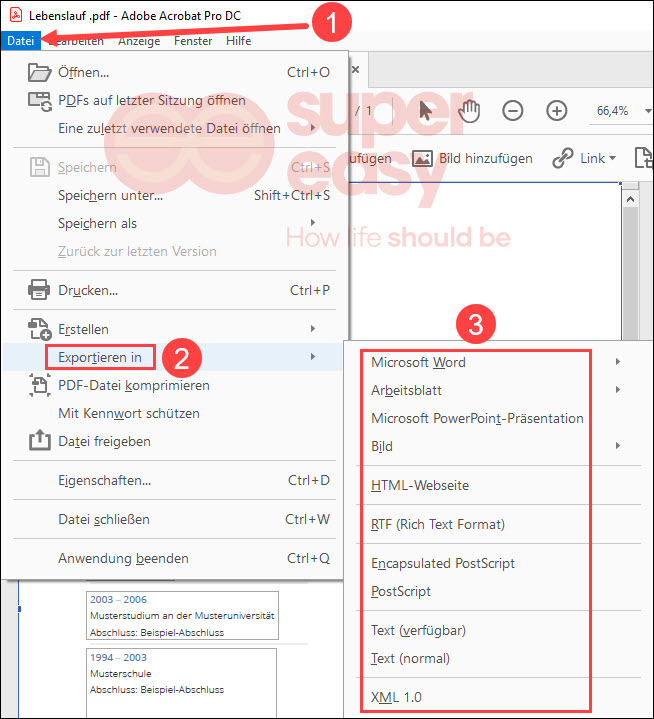
2. PDFelement
PDFelement aus Wondershare ist eine Alternative zu Adobe Acrobat DC. Im Vergleich zu Adobe Acrobat DC stellt PDFelement die kostenlose Testversion zur Verfügung, mit der Sie ein paar grundlegende Bearbeitung auf Ihrer PDF-Datei vornehmen können, ohne Ihre Zahlungsdetails eingeben zu müssen.
Falls Sie erweiterte Änderungen machen möchten, z. B. Dokument ohne Test-Wasserzeichen zu speichern, müssen Sie die Pro-Version von PDFelement kaufen.
So bearbeiten Sie eine PDF-Datei mit PDFelement:
1) Downloaden und installieren Sie PDFelement.
2) Führen Sie PDFelement aus und klicken Sie auf Datei öffnen.
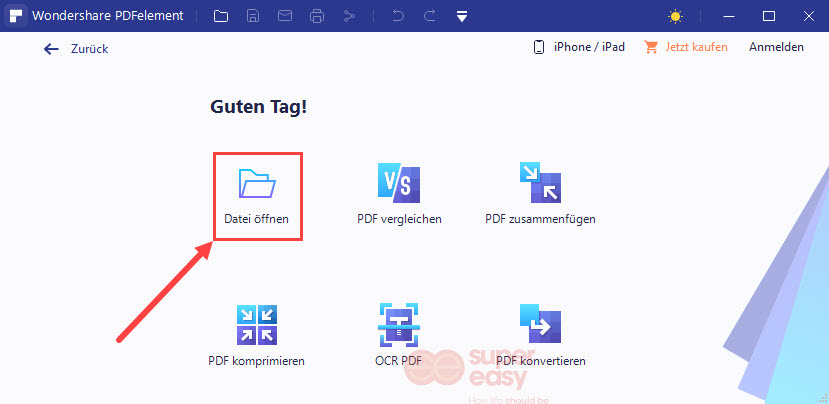
3) Wählen Sie die PDF-Datei aus, die zu bearbeiten ist.
4) Klicken Sie oben auf Bearbeiten, um die Datei in den Bearbeitungsmodus zu versetzen.
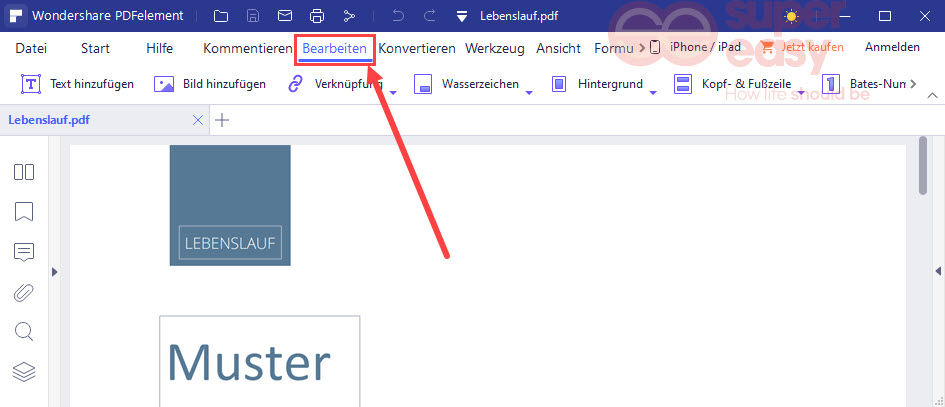
5) Bearbeiten Sie mit den verfügbaren Werkzeugen die Inhalte in der Datei.
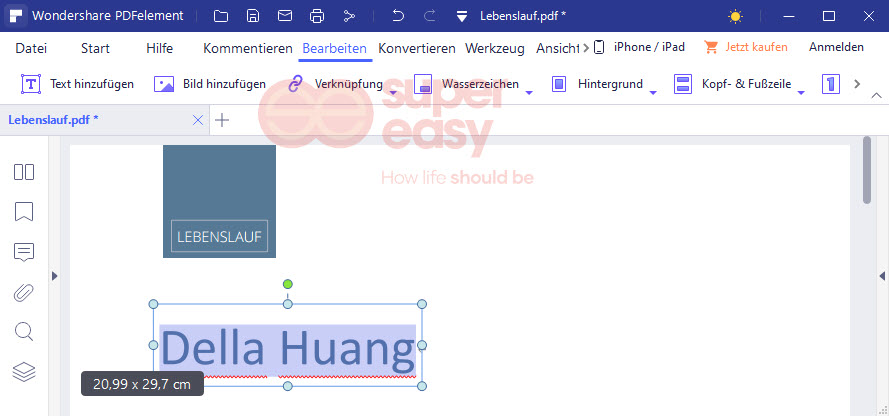
6) Klicken Sie nach der Bearbeitung auf oben links auf Datei und wählen Sie aus, wie Sie diese Datei speichern.
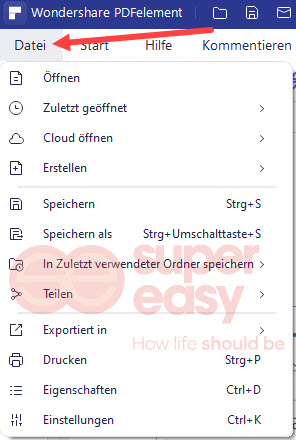
3. Microsoft Word
Ab Microsoft Word 2013 ist es möglich, eine PDF-Datei mit Microsoft Word zu öffnen und bearbeiten. Da Microsoft Word normalerweise unter Windows vorinstalliert wird, sparen Sie die Ausgabe für eine spezialisierte Software zur PDF-Bearbeitung, wenn Sie nur grundlegende Änderungen vornehmen und Sie das Layout der PDF-Datei nicht für sehr wichtig halten.
Um eine PDF-Datei mit Microsoft Word zu bearbeiten, muss die PDF-Datei ins Word-Dokument umgewandelt werden. Danach kann der Fall sein, dass die Schriften und Bilder abweichen oder sogar das Layout chaotisch geworden ist. Das hängt von der originalen PDF-Datei ab, deshalb können Sie trotzdem die Bearbeitung mit Microsoft Word versuchen.
So bearbeiten Sie eine PDF-Datei mit Microsoft Word:
(In meinem Fall ist Word von Microsoft 365.)
1) Führen Sie Microsoft Word aus.
2) Klicken Sie links auf Öffnen und dann auf Durchsuchen.
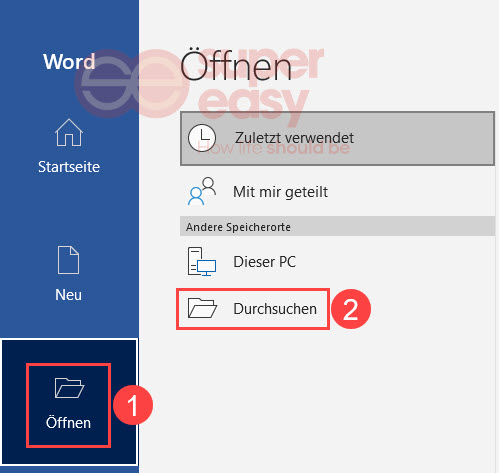
3) Wählen Sie die PDF-Datei aus, die bearbeitet werden soll.
4) Klicken Sie auf Ja, wenn diese Meldung angezeigt wird.
Word konvertiert Ihre PDF-Datei nun in ein bearbeitbares Word-Dokument. Dies kann eine Weile dauern. Das resultierende Word-Dokument wird so optimiert, dass Sie den Text bearbeiten können. Deshalb sieht es eventuell nicht genau wie die PDF-Originaldatei aus, insbesondere dann nicht, wenn in der ursprünglichen Datei viele Grafiken enthalten waren.

5) Bearbeiten Sie die Texte oder Bilder in der Datei und passen Sie das Layout an.
6) Klicken Sie oben links auf Datei und wählen Sie Als Adobe PDF speichern aus.
Dann haben Sie eine korrigierte PDF-Datei.
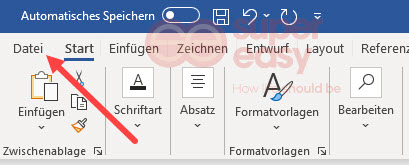
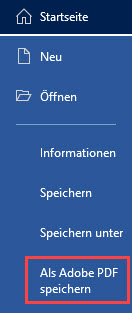
4. PDF 24 Creator
PDF 24 Creator, eine KOSTENLOSE Software für das PDF, bietet umfangreiche Bearbeitungsmöglichkeiten an. Aber leider kann man damit die Inhalte in einer PDF-Datei NICHT direkt ändern, sondern man muss die PDF-Datei erst ins Word-Dokument oder ein anderes bearbeitbares Format konvertieren, um die Datei weiter mit einem anderen Tool auszuarbeiten.
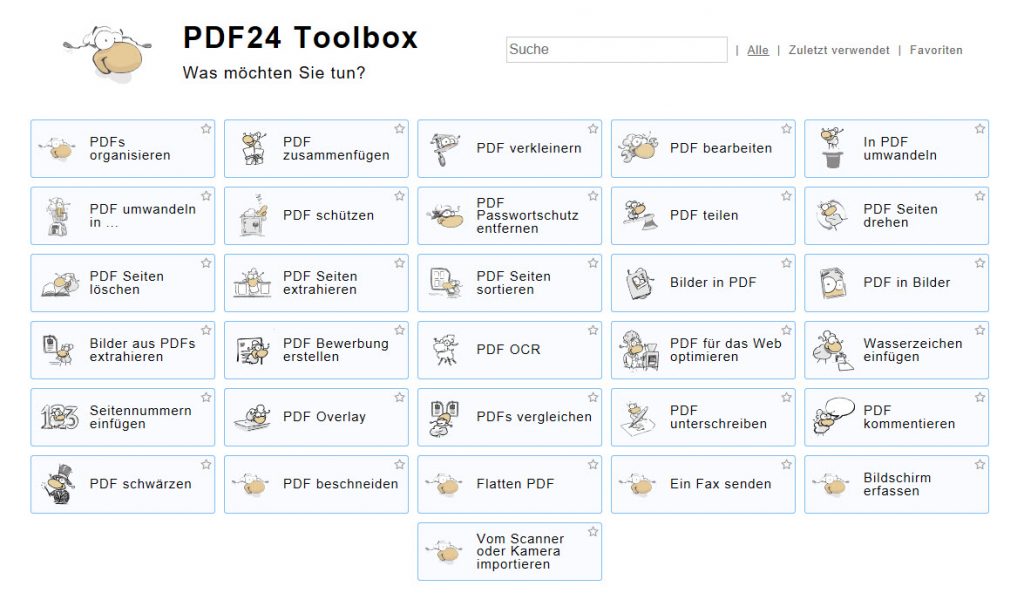
Falls Sie nur das Dateiformat Ihrer PDF-Datei ändern, Kommentare hinzufügen und andere Aktionen, die die ursprünglichen Texte und Bilder der PDF-Datei nicht beeinflussen, durchführen, ist diese kostenlose Software eine gute Wahl.
Online-Tools zum Bearbeiten einer PDF-Datei
Neben den Softwares stehen noch Online-Tools zur Verfügung, mit denen Sie im Browser Ihre PDF-Dateien bearbeiten können.
1. Google Drive
Um eine PDF-Datei über Google Drive zu bearbeiten, brauchen Sie ein Google-Konto. Die Bearbeitung der PDF-Datei bei Google Drive wird im Allgemeinen ähnlich wie bei Microsoft Word durchgeführt, da die Datei in Google Docs geöffnet werden muss, um bearbeitbar zu werden. Daher kann es auch vorkommen, dass das Layout nach der Umwandlung anders als die Originaldatei ist.
1) Rufen Sie Google Drive auf und melden Sie sich mit Ihrem Google-Konto an.
2) Klicken Sie oben links auf die Schaltfläche Neu.
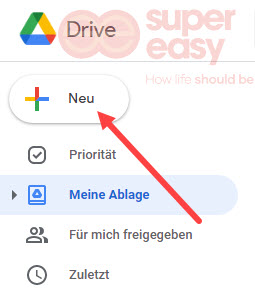
3) Klicken Sie auf Dateien hochladen und wählen Sie die PDF-Datei in Ihrem lokalen Laufwerk aus, die Sie bearbeiten möchten.
Dann erscheint die Datei in der Ablage.
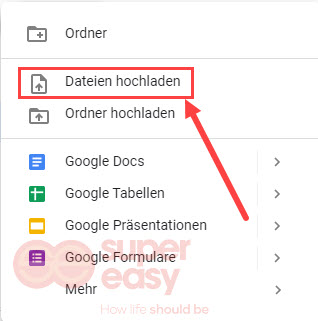
4) Klicken Sie mit der rechten Maustaste auf die hochgeladene PDF-Datei in der Ablage, legen Sie Ihren Mauszeiger auf Öffnen mit und wählen Sie Google Docs aus.
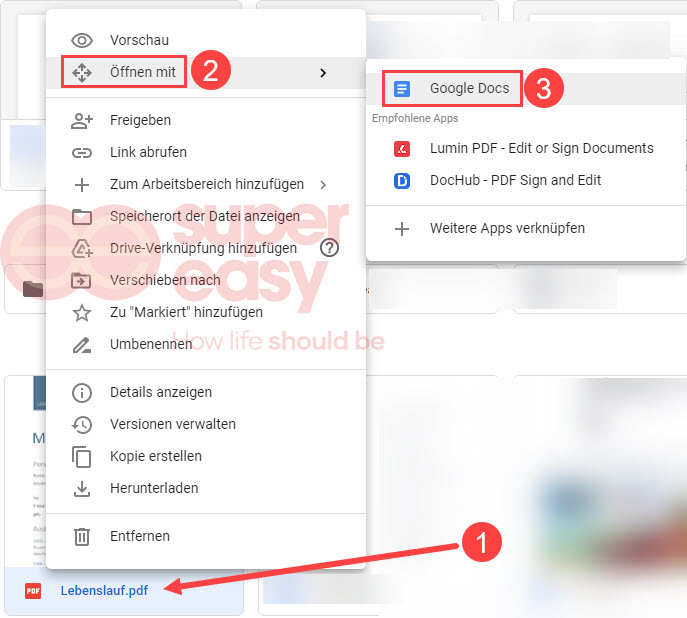
5) Bearbeiten Sie je nach Belieben Ihre PDF-Datei mit den Werkzeugen in Google Docs.
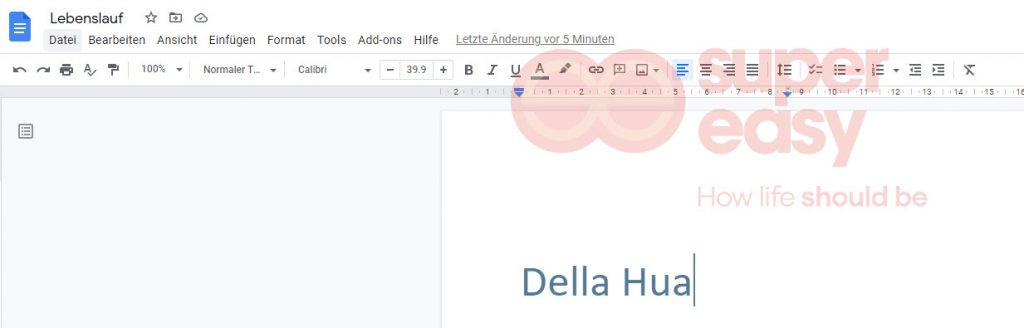
6) Klicken Sie oben links auf Datei, legen Sie Ihren Mauszeiger auf Herunterladen und wählen Sie das Dateiformat aus, in dem die Datei gespeichert werden soll.
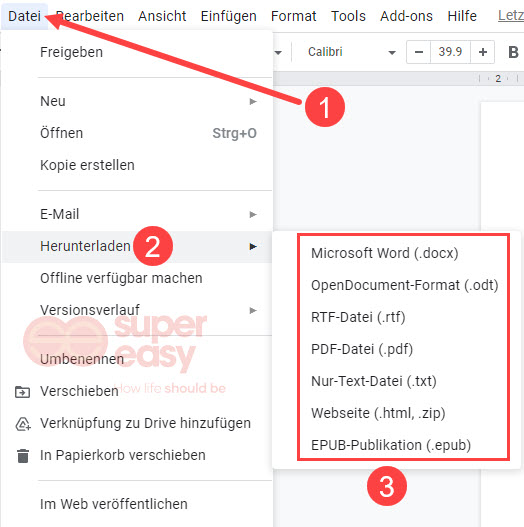
2. Smallpdf
Smallpdf ist ein anderes Online-Tool, dessen meiste Funktionen kostenlos verfügbar sind. Leider hat es die gleiche Einschränkung wie PDF 24 Creator, dass die Inhalte der PDF-Dateien NICHT direkt online zu ändern sind. Sie können mit Smallpdf die PDF-Datei in ein Word-Dokument konvertieren, um die originalen Texte und Bilder veränderbar zu machen.
Im Folgenden stehen die Tools von Smallpdf, auf die Sie online zugreifen können.
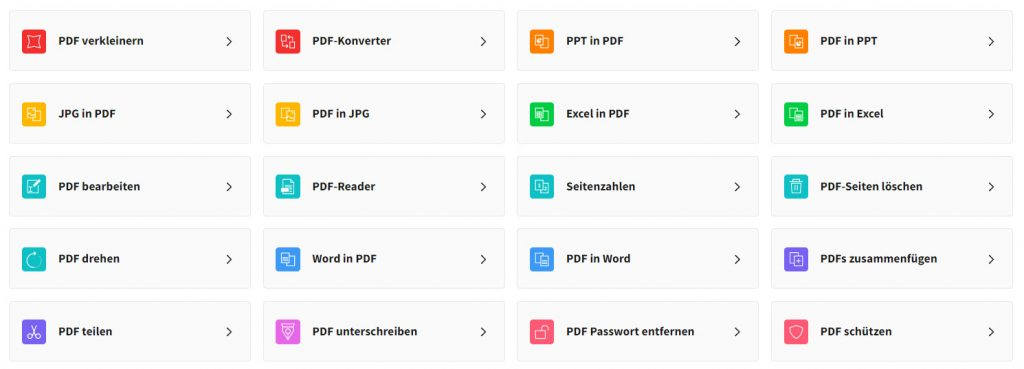
Hoffentlich hat Ihnen dieser Beitrag geholfen. Haben Sie ein anderes PDF-Tool, das Sie verwendet haben und für wunderbar halten? Schreiben Sie es in die Kommentare und teilen Sie mit uns Ihre Erfahrungen!