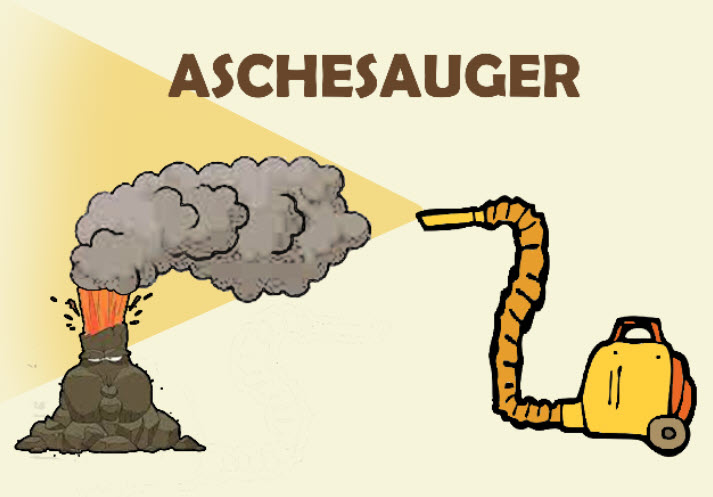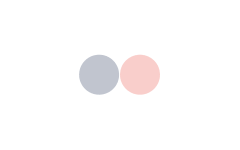9 Lösungen: ERR CONNECTION CLOSED in Chrome – 2024
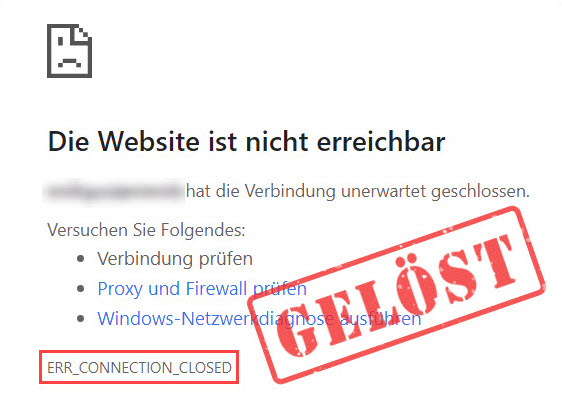
In Google Chrome kann es vorkommen, dass Sie beim Aufrufen einer Website unerwartet die Fehlermeldung Die Website ist nicht erreichbar mit einem Fehlercode ERR_CONNECTION_CLOSED erhalten. In diesem Beitrag zeigen wir Ihnen, was Sie tun können, um Ihre gewünschte Website wieder öffnen zu können.
9 Lösungen zum Fehler ERR_CONNECTION_CLOSED:
Die folgenden Lösungen sind für viele Chrome-Benutzer hilfreich. Sie brauchen nicht, alle durchzuführen. Arbeiten Sie die Lösungen in der angegebenen Reihenfolge ab, bis Sie eine finden, die funktioniert.
- Ihr Netzwerk überprüfen
- Ihre Netzwerkeinstellungen zurücksetzen
- Ihren Proxyserver deaktivieren
- Ein VPN verwenden
- Den gespeicherten DNS-Cache löschen
- Ihren DNS-Server wechseln
- Ihre Antivirensoftware oder Firewall vorübergehend deaktivieren
- Ihre Chrome-Erweiterungen deaktivieren
- Chrome zurücksetzen
2. Verwenden Sie möglichst eine Kabelverbindung, da eine WLAN-Verbindung von externen Störungen beeinflusst werden kann. Wegen der Schwankungen des WLAN-Signals lassen sich Websites nicht normal öffnen.
3. Halten Sie Ihren Chrome-Browser auf dem neuesten Stand.
Lösung 1: Ihr Netzwerk überprüfen
Überprüfen Sie als Erstes, ob Ihre Internetverbindung einwandfrei funktioniert. Führen Sie ein anderes Programm aus, das Internetzugriff benötigt, um zu sehen, ob das Internet funktioniert.
Anmerkung: Vergewissern Sie sich, dass alle Kabel Ihres Routers fest an Anschlüssen sitzen und keine Kabelbrüche vorliegen.
- Wenn Sie festgestellt haben, dass Sie gar kein Internet auf Ihrem Computer haben oder die Internetgeschwindigkeit sehr langsam ist, schalten Sie Ihren Router und Ihren Computer aus, warten Sie für zumindest 30 Sekunden und schalten Sie sie wieder ein. Testen Sie dann, ob Ihre Website problemlos geöffnet werden kann.
- Funktioniert das Internet einwandfrei, kann das Problem an Ihren Netzwerkeinstellungen, Ihrem Browser oder der Ziel-Website liegen. Fahren Sie bitte mit den anderen Lösungen fort.
Lösung 2: Ihre Netzwerkeinstellungen zurücksetzen
Der Fehler ERR_CONNECTION_CLOSED kann auch auf die unsachgemäßen Netzwerkeinstellungen Ihres Computers zurückzuführen sein. Setzen Sie die Einstellungen wie folgt zurück und versuchen Sie das Aufrufen der Websites nochmals.
1) Drücken Sie auf Ihrer Tastatur die Windows-Logo-Taste, um das Suchfeld zu öffnen.
2) Geben Sie cmd ein, klicken Sie mit der rechten Maustaste auf Eingabeaufforderung und wählen Sie Als Administrator ausführen aus.

3) Klicken Sie auf Ja, wenn der Benutzerkontensteuerung-Dialog aufpoppt.
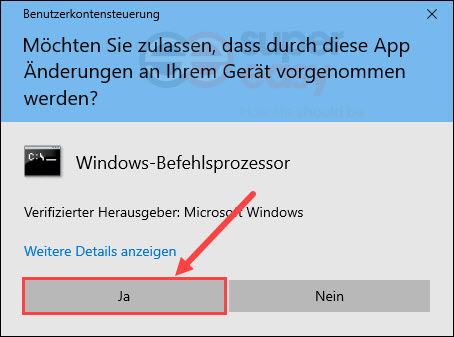
4) Geben Sie in die Eingabeaufforderung netsh int ip reset ein und drücken Sie die Eingabetaste, um die TCP/IP-Einstellungen zurückzusetzen.
netsh int ip reset
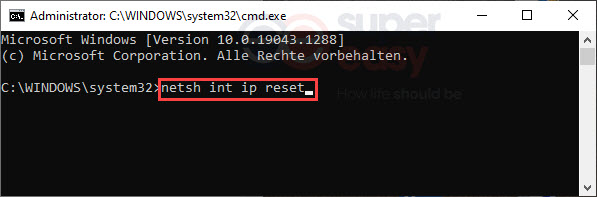
5) Geben Sie netsh winsock reset ein und drücken Sie die Eingabetaste, um den Winsock-Katalog zurückzusetzen.
netsh winsock reset

6) Starten Sie Ihren Computer neu und prüfen Sie, ob Sie in Chrome die gewünschte Website öffnen können.
Lösung 3: Ihren Proxyserver deaktivieren
Wenn Sie einen Proxy beim Internetsurfen verwenden, kann er das Aufrufen bestimmter Websites blockieren. Deaktivieren Sie Ihren Proxyserver und sehen Sie, ob das Problem gelöst wird.
1) Drücken Sie auf Ihrer Tastatur gleichzeitig die Windows-Logo-Taste + R, geben Sie inetcpl.cpl ein und drücken Sie die Eingabetaste.

2) Wechseln Sie zur Registerkarte Verbindungen und klicken Sie auf LAN-Einstellungen.
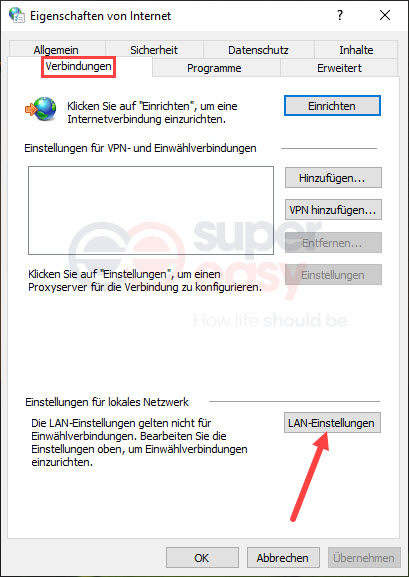
3) Entfernen Sie das Häkchen vor Proxyserver für LAN verwenden und klicken Sie auf OK.
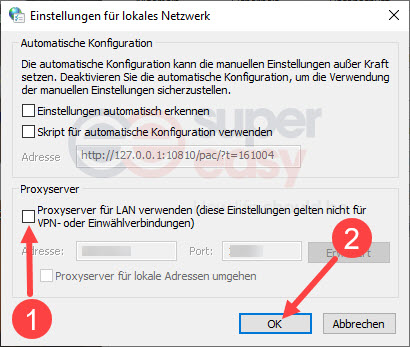
4) Klicken Sie zur Bestätigung auf OK.
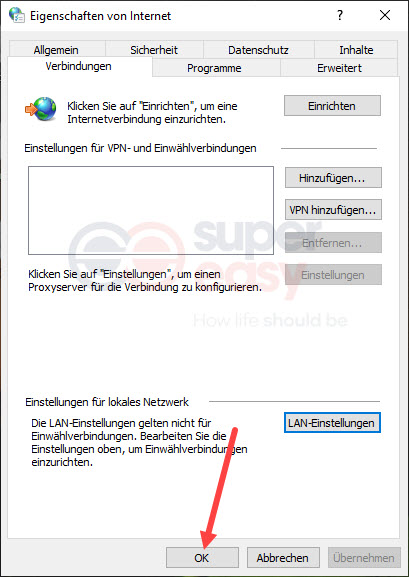
5) Testen Sie, ob Websites in Chrome problemlos aufgerufen werden können.
Lösung 4: Ein VPN verwenden
Es kann noch sein, dass die Website, die beim Aufrufen den Fehler ERR_CONNECTION_CLOSED zurückgibt, von Ihrem Internetdienstanbieter (ISP) gesperrt wird. Sie können ein VPN dafür verwenden, um die Blockierung vom Internetdienstanbieter zu umgehen und Ihre Privatsphäre zu schützen.
Wenn Sie keine Erfahrung mit VPN haben, können Sie das bekannte NordVPN ausprobieren.
NordVPN bietet Ihnen einen sicheren, verschlüsselten Tunnel, durch den niemand hindurchsehen und Ihre Internetaktivitäten überwachen kann. Dann können Sie die unter bestimmten Umständen blockierten Websites wieder besuchen.
1) Downloaden und installieren Sie NordVPN.
2) Verbinden Sie mit einem Server in einem anderen Land.

3) Nachdem die Verbindung erfolgreich hergestellt wurde, prüfen Sie, ob ERR_CONNECTION_CLOSED nicht mehr in Chrome vorkommt.
Lösung 5: Den gespeicherten DNS-Cache löschen
Der gespeicherte DNS-Cache dient dazu, dass Sie schneller auf die zuvor aufgerufenen Websites zugreifen. Jedoch kann der DNS-Cache veraltet oder korrupt sein und daher verhindern, dass die Websites normal geladen werden. In diesem Fall müssen Sie den nutzlosen DNS-Cache leeren.
1) Drücken Sie auf Ihrer Tastatur die Windows-Logo-Taste, um das Suchfeld zu öffnen.
2) Geben Sie cmd ein, klicken Sie mit der rechten Maustaste auf Eingabeaufforderung und wählen Sie Als Administrator ausführen aus.
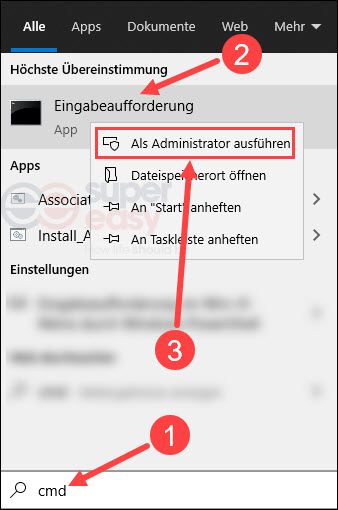
3) Klicken Sie auf Ja.
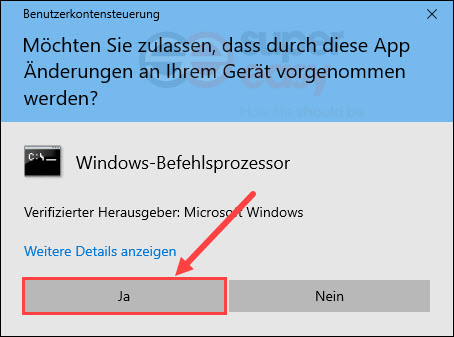
4) Geben Sie ipconfig /flushdns ein und drücken Sie die Eingabetaste, um den DNS-Auflösungscache zu leeren.
ipconfig /flushdns
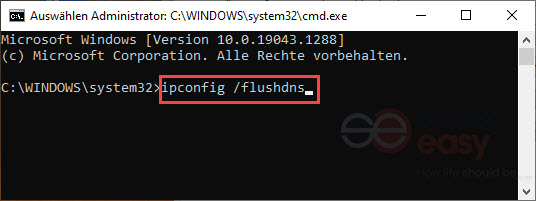
5) Führen Sie Google Chrome aus und geben Sie in die Adressleiste chrome://net-internals/#dns ein.
chrome://net-internals/#dns

6) Klicken Sie auf Clear host cache.

7) Prüfen Sie, ob Sie die Websites öffnen können, ohne auf ERR_CONNECTION_CLOSED zu stoßen.
Lösung 6: Ihren DNS-Server wechseln
In einigen Fällen kann der Fehler ERR_CONNECTION_CLOSED an Ihrem aktuellen DNS-Server liegen, der die Domänen nicht richtig auflösen können. Um dieses Problem auszuschließen, können Sie statt eines automatisch bezogenen DNS-Servers das öffentliche DNS von Google einsetzen.
1) Drücken Sie auf Ihrer Tastatur gleichzeitig die Windows-Logo-Taste + R, geben Sie ncpa.cpl ein und drücken Sie die Eingabetaste.

2) Klicken Sie mit der rechten Maustaste auf Ihr Netzwerkgerät, das Sie zurzeit verwenden, und wählen Sie Eigenschaften aus.

3) Doppelklicken Sie auf Internetprotokoll. Version 4 (TCP/IPv4).

4) Wählen Sie Folgende DNS-Serveradressen verwenden aus und stellen Sie die DNS-Serveradressen wie folgt ein:
- Bevorzugter DNS-Server: 8.8.8.8
- Alternativer DNS-Server: 8.8.4.4
Klicken Sie auf OK, um die Änderungen zu speichern.
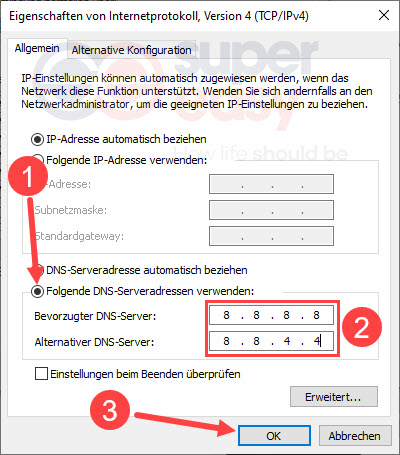
5) Prüfen Sie, ob das Problem mit der Fehlermeldung ERR_CONNECTION_CLOSED behoben wurde.
Lösung 7: Ihre Antivirensoftware oder Firewall vorübergehend deaktivieren
Ihre Antivirensoftware oder Firewall kann Datenverkehr auf Ihrem Computer aufgrund veralteter Softwareversion oder unpassender Einstellungen blockieren, so dass Sie bei der Nutzung des Internets diversen Fehlermeldungen, z. B. ERR_CONNECTION_CLOSED, begegnen.
Aktualisieren Sie erst Ihr Sicherheitsprogramm auf die neueste Version und sehen Sie danach, ob Sie Websites in Chrome reibungslos besuchen können.
Wenn das Problem weiterhin besteht, deaktivieren Sie Ihr Sicherheitsprogramm und testen Sie die Websites in Chrome nochmals.
- Wurden die Websites erfolgreich geladen, überprüfen Sie die Einstellungen Ihrer Antivirensoftware oder Firewall und stellen Sie sicher, dass Google Chrome und die Websites, die Sie benötigen, NICHT in der Sperrliste stehen.
- Wenn ERR_CONNECTION_CLOSED immer noch auftaucht, reaktivieren Sie Ihr Sicherheitsprogramm und probieren Sie bitte den nächsten Lösungsweg.
Lösung 8: Ihre Chrome-Erweiterungen deaktivieren
Die Erweiterungen in Chrome ermöglichen Ihnen, den Browser Ihren Bedürfnissen entsprechend, produktiver und einfacher zu verwenden. Aber es kann auch zu Problemen kommen, wenn die installierten Erweiterungen nicht mehr kompatibel sind oder andere Konflikte auslösen.
Wenn Sie beim Aufrufen irgendwelcher Websites den Fehlercode ERR_CONNECTION_CLOSED bekommen, werfen Sie einen Blick auf Ihre Erweiterungen und deaktivieren Sie sie.
1) Führen Sie Google Chrome aus und geben Sie in die Adressleiste chrome://extensions ein.
chrome://extensions

2) Setzen Sie den Schieberegler auf jeder Erweiterung zur Deaktivierung nach links.

3) Nachdem alle Erweiterungen deaktiviert wurden, prüfen Sie, ob Ihre gewünschte Website erreichbar ist.
Wenn diese Methode funktioniert, aktivieren Sie Ihre Erweiterungen wieder einzeln und testen Sie dann mit der Website, die den Fehler ERR_CONNECTION_CLOSED ausgelöst hat, um herauszufinden, welche Erweiterung die Fehlerursache ist.
Installieren Sie diese fehlerhafte Erweiterung neu oder deinstallieren Sie sie einfach, um die Konflikte zwischen der Erweiterung und der Website zu beheben.
Lösung 9: Chrome zurücksetzen
Falsche Konfigurationen in Chrome können beim Laden einer Website den Fehler ERR_CONNECTION_CLOSED verursachen. Setzen Sie Ihren Chrome-Browser auf Standard zurück und versuchen Sie es erneut.
1) Führen Sie Google Chrome aus.
2) Geben Sie in die Adressleiste den folgenden Link ein und drücken Sie die Eingabetaste.
chrome://settings/resetProfileSettings?origin=userclick

3) Klicken Sie auf Einstellungen zurücksetzen.

4) Starten Sie Google Chrome neu und prüfen Sie, ob die Websites erfolgreich aufgerufen wird.
Hoffentlich hat Ihnen dieser Beitrag geholfen. Haben Sie weitere Fragen oder andere Vorschläge, hinterlassen Sie bitte einen Kommentar unten.