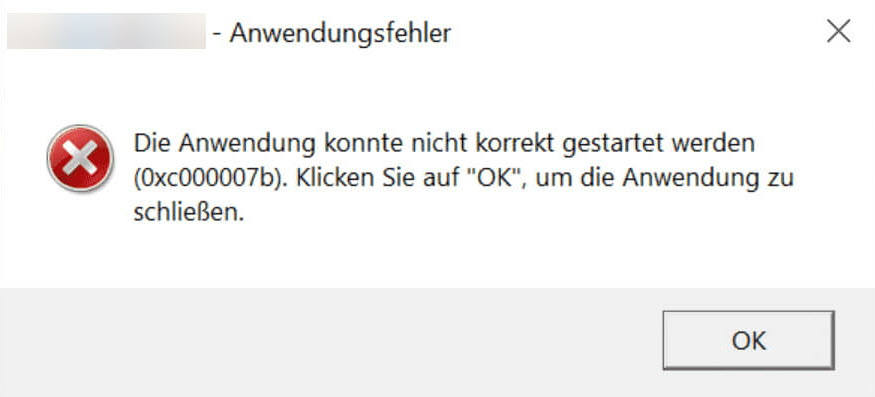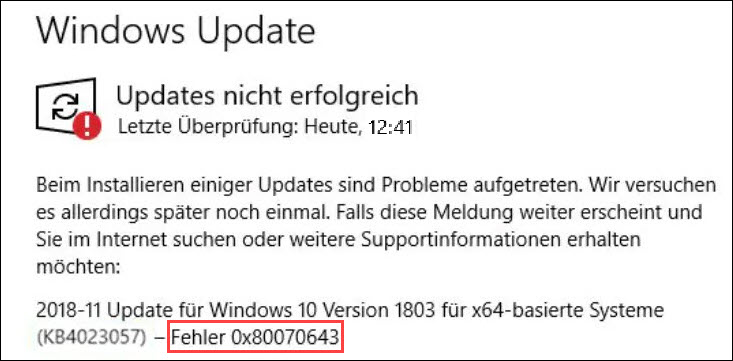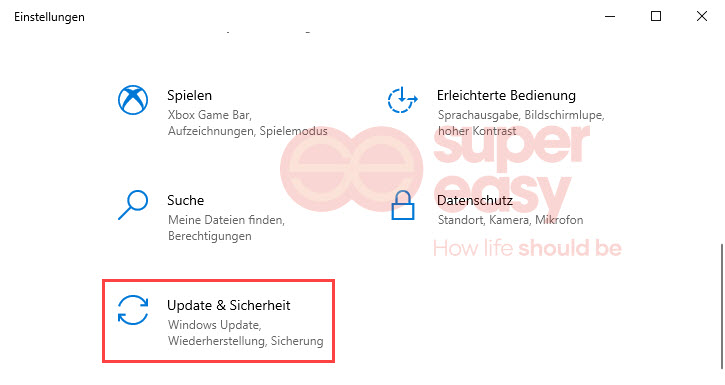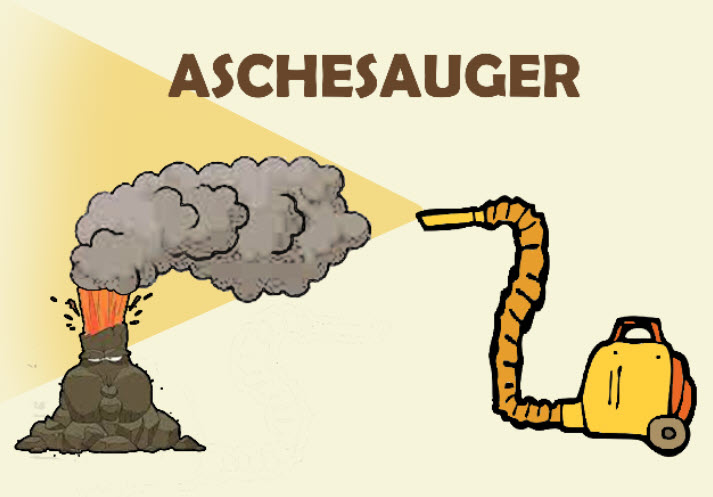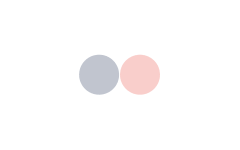Bildschirmfoto erstellen | Windows 10, 8.1, 8 & 7
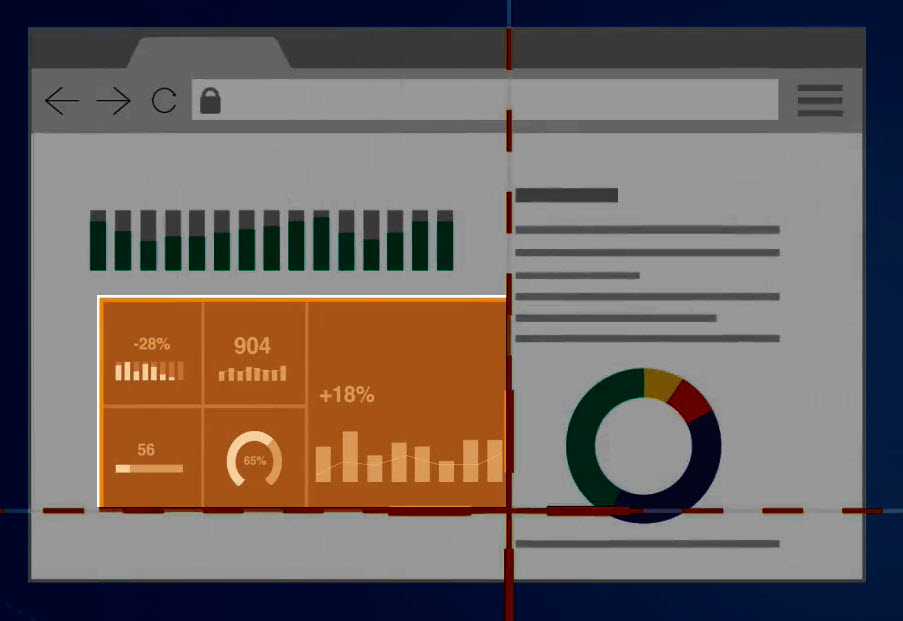
Möchten Sie die Inhalte auf Ihrem Bildschirm zu einem Bild machen und dann weiterleiten oder speichern? Im Folgenden zeigen wir Ihnen 3 Methoden zum Erstellen eines Bildschirmfotos.
Holen Sie sich diese Methoden:
1. Mit Snagit
Wenn Sie oft Screenshots machen müssen wie ich, sollte eine spezielle Software zur Bildschirmaufnahme wie Snagit ein Muss sein. Snagit ermöglicht Ihnen, nicht nur die Bildschirm-Bereiche und den gesamten Bildschirm zu erfassen, sondern auch die scrollenden Seiten. Stellen Sie eine Tastenkombination je nach Belieben ein und fangen Sie mit der Bildschirmaufnahme an!
1) Downloaden und installieren Sie Snagit.
2) Doppelklicken Sie auf die heruntergeladene Installationsdatei und folgen Sie den Anweisungen, um Snagit zu installieren.
3) Führen Sie Snagit aus und das Capture-Fenster poppt auf.
4) Wenn Sie nur Bildschirmfotos erstellen möchten, wählen Sie links Bild aus und klicken Sie auf Kurztaste hinzufügen.
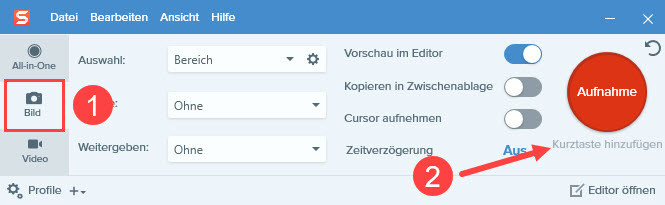
5) Drücken Sie auf Ihrer Tastatur die Tastenkombination, mit der Sie die Bildschirmaufnahme auslösen möchten.
(In meinem Fall verwende ich die Strg-Taste + R)
Wenn Sie die Tastenkombination unter dem roten Button wie unten sehen, ist die Einstellung erfolgreich.
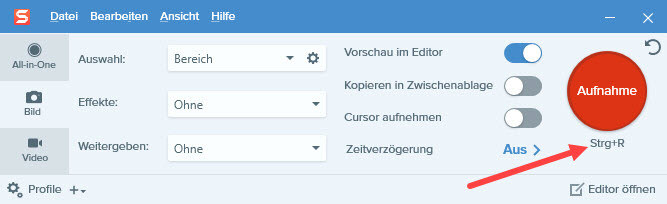
6) Drücken Sie auf Ihrer Tastatur gleichzeitig Ihre Tastenkombination, dann erscheint ein Fadenkreuz.
7) Halten Sie die linke Maustaste gedrückt und bewegen Sie Ihre Maus, um den Bildschirmbereich auszuwählen.
Lassen Sie die Maustaste los, um den ausgewählten Bildschirmbereich festzulegen.
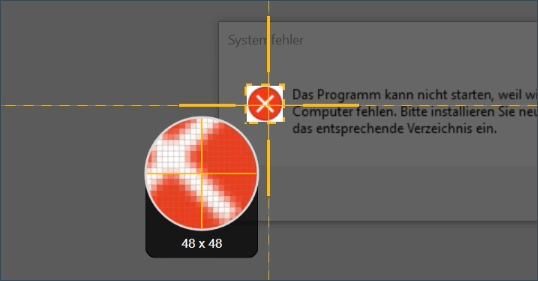
8) Der Snagit-Editor wird automatisch geöffnet. Dann können Sie das Bildschirmfoto bearbeiten oder speichern.
2. Mit einer Taste oder Tastenkombination
Unter Windows stehen eine Taste und einige Tastenkombinationen zur Verfügung, mit denen Sie Screenshots schnell machen können.
- Druck-Taste / PrtSc-Taste (Für Windows 10/8.1/8/7)
- Windows-Logo-Taste + Druck-Taste (Für Windows 10/8)
- Windows-Logo-Taste + Umschalttaste + S (Nur für Windows 10)
Druck-Taste / PrtSc-Taste (Für Windows 10/8.1/8/7)
Die Druck-Taste / PrtSc-Taste ist auf den meisten Tastaturen vorhanden. Auf einigen Tastaturen muss sie mit der Fn-Taste zusammen verwendet werden.
1) Suchen Sie auf Ihrer Tastatur nach einer Taste, die eine Aufschrift Druck, PrtSc, Prt Sc oder ähnlich hat.
2) Drücken Sie die Druck-Taste oder gleichzeitig die Druck-Taste + Fn-Taste. Dann bleibt der Screenshot Ihres ganzen Bildschirms in der Zwischenablage, bevor Sie das nächste Kopieren durchführen.
3) Öffnen Sie ein beliebiges Eingabefeld oder einen Bild-Editor und drücken Sie auf Ihrer Tastatur gleichzeitig die Strg-Taste + V, um den Screenshot einzufügen.
Windows-Logo-Taste + Druck-Taste (Für Windows 10/8.1/8)
Diese Methode gilt nur für Windows 10 und 8/8.1. Die Schritte sind fast gleich wie nur mit der Druck-Taste, aber mit der Tastenkombination Windows + Druck wird das erstellte Bildschirmfoto in einem bestimmten Ordner gespeichert, statt in die Zwischenablage zu landen.
1) Drücken Sie auf Ihrer Tastatur gleichzeitig die Windows-Logo-Taste + Druck-Taste.
2) Drücken Sie auf Ihrer Tastatur gleichzeitig die Windows-Logo-Taste + E, um einen Windows-Explorer zu öffnen.
3) Navigieren Sie zu Dieser PC > Bilder.
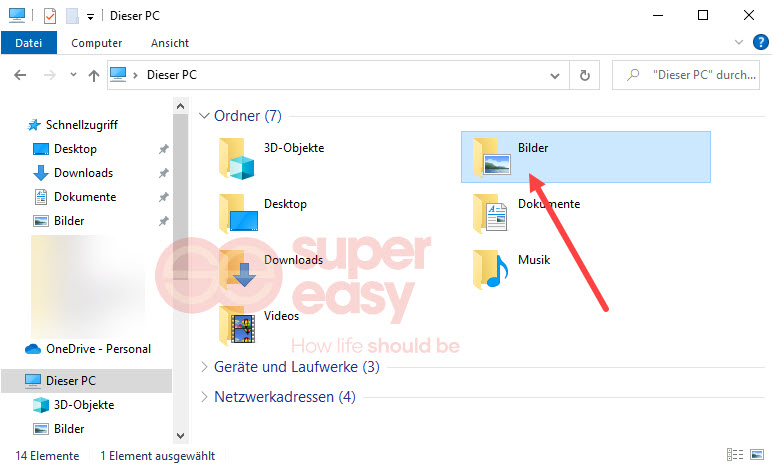
4) Im Ordner Bildschirmfotos finden Sie alle mit dieser Tastenkombination erstellten Bildschirmfotos.
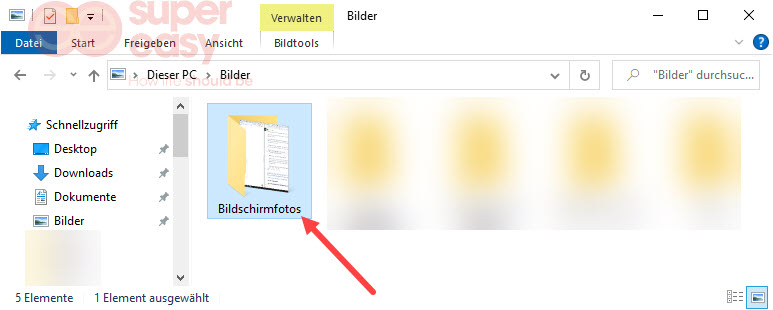
Windows-Logo-Taste + Umschalttaste + S (Nur für Windows 10)
Unter Windows 10 lassen sich Bildschirmbereiche durch der Tastenkombination Windows-Logo-Taste + Umschalttaste + S erfassen.
1) Drücken Sie auf Ihrer Tastatur gleichzeitig die Windows-Logo-Taste + Umschalttaste + S. Dann verdunkelt sich Ihr Bildschirm und Ihr Cursor wird ein Kreuz.
2) Halten Sie die linke Maustaste gedrückt und ziehen Sie Ihre Maus, um den benötigten Bildschirmbereich zu decken.
Lassen Sie die Maustaste los und das Bildschirmfoto wird in Zwischenablage gespeichert.
Zugleich poppt ein Hinweis wie folgt unten rechts auf Ihrem Bildschirm auf. Sie können darauf klicken, um das Tool „Ausschneiden und skizzieren“ zu öffnen, wo Sie das Bildschirmfoto weiter bearbeiten können.
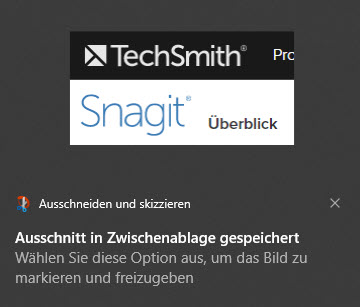
3. Mit dem Snipping-Tool
Das Snipping-Tool ist unter Windows 10, 8.1/8 und 7 verfügbar. Es kann jedoch bald durch das Tool Ausschneiden und skizzieren, das ab Windows 10 eingeführt wurde, ersetzt werden.
1) Drücken Sie auf Ihrer Tastatur die Windows-Logo-Taste, um das Suchfeld zu öffnen.
2) Geben Sie ins Suchfeld Snipping Tool ein und klicken Sie auf das Suchergebnis Snipping Tool.
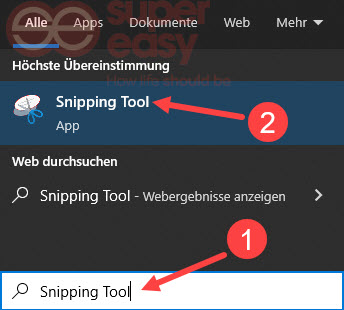
3) Klicken Sie oben links auf Neu und machen Sie einen Screenshot mit Ihrem Mauszeiger.
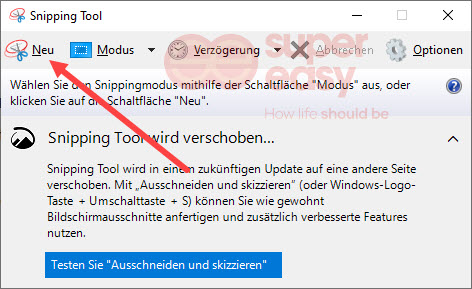
4) Sie können mit den Werkzeugen in Snipping Tool den gemachten Bildschirmausschnitt bearbeiten und dann speichern.
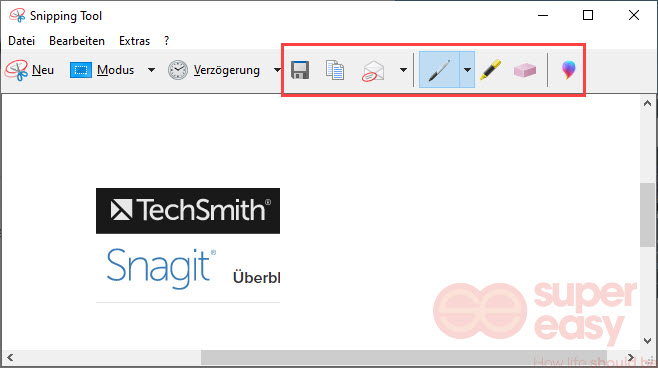
Bearbeiten Sie das erstellte Bildschirmfoto mit dem Paint-Tool
Wenn Sie das Bildschirmfoto bearbeiten möchten, können Sie das Paint-Tool verwenden:
1) Drücken Sie auf Ihrer Tastatur die Windows-Logo-Taste + S, um das Suchfeld aufzurufen.
2) Geben Sie Paint ein und klicken Sie auf das Suchergebnis Paint.
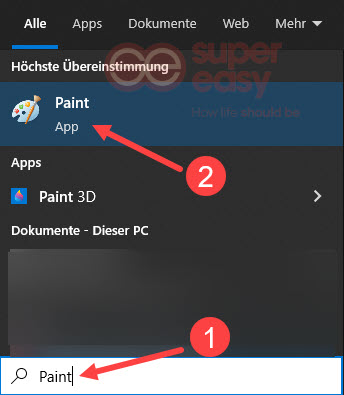
3) Fügen Sie das Bild hinzu, das Sie bearbeiten möchten.
- Wenn das Bildschirmfoto in der Zwischenablage gespeichert wurde, klicken Sie oben links auf Einfügen, um das Bildschirmfoto ins Paint-Tool direkt einzufügen.
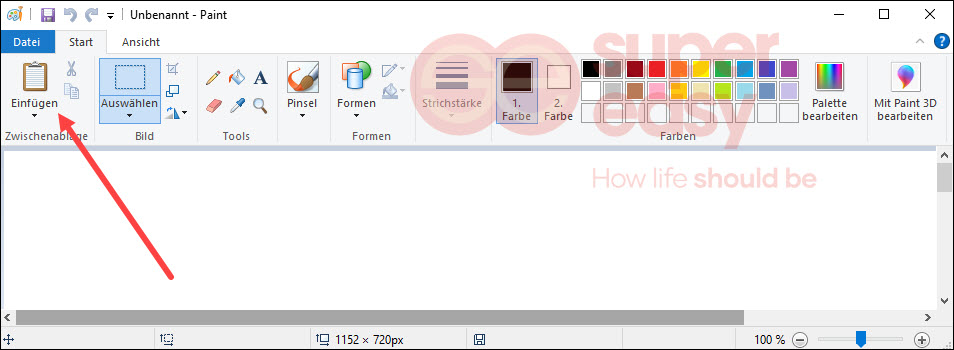
- Wenn sich das Bild oder der Screenshot in einem Ordner befindet, klicken Sie auf Datei > Öffnen und öffnen Sie das Bild hier.
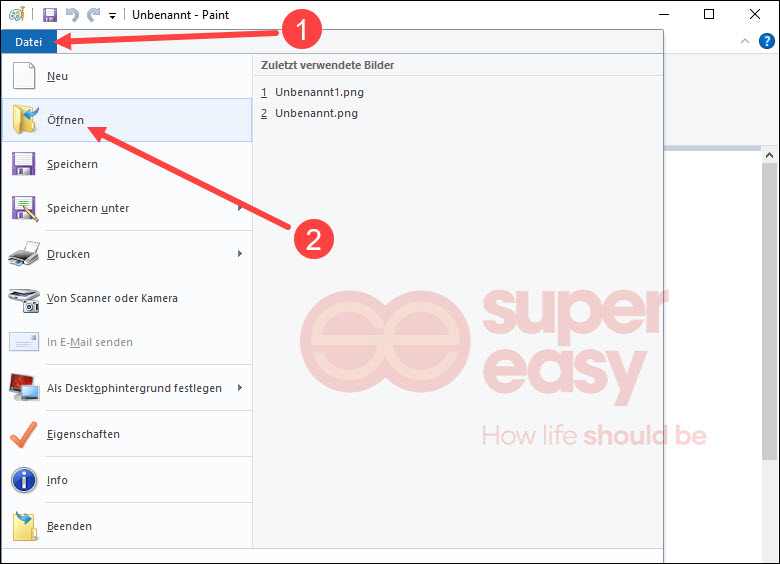
4) Dann können Sie das Bild mit den Werkzeugen im Paint-Tool bearbeiten.
Wenn alles fertig ist, drücken Sie auf Ihrer Tastatur gleichzeitig die Strg-Taste + S, die Änderungen zu speichern.
Möchten Sie das Bild in einem anderen Ordner speichern, klicken Sie auf Datei > Speichern unter, und wählen Sie einen gewünschten Speicherort aus.
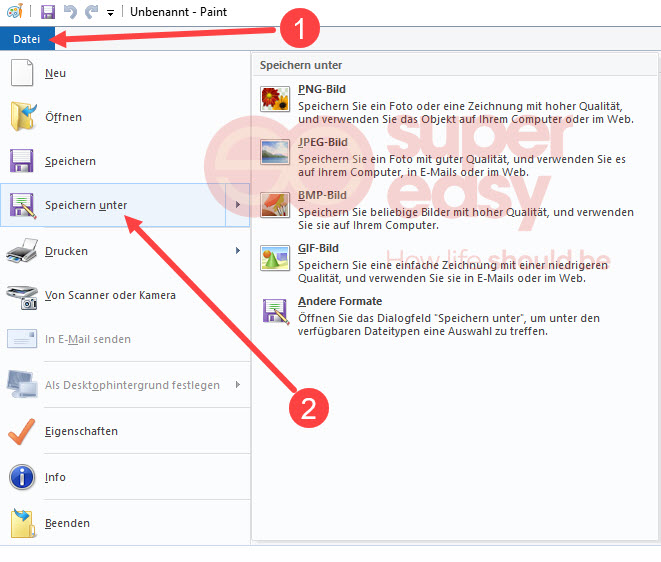
Hoffentlich hat Ihnen dieses Tutorial geholfen. Wenn Sie weitere Fragen oder andere Vorschläge haben, schreiben Sie bitte es in die Kommentare.
Quelle des Beitragsbilds: Snagit